• You can type a string you are looking for or use the default one.
Note that the Find what: field contains a string at which the text cursor has been positioned.
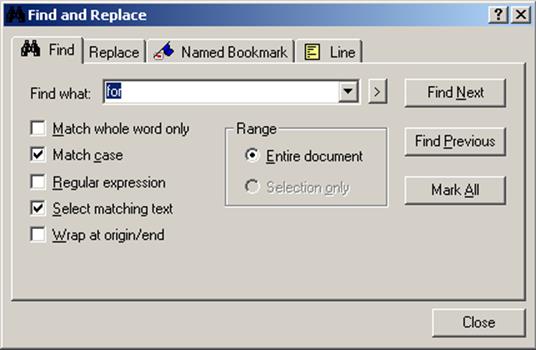
Note: You can also search for the specified string in several files at once. To do this, choose the Find in files option from the Search menu
1.5 Ref. J Replacing strings
• To replace a desired string in the source code, press the Ctrl+H keys. You can also choose the Replace option from the pop-up and Search menu.
• Type the string you want to replace or use the automatically inserted one.
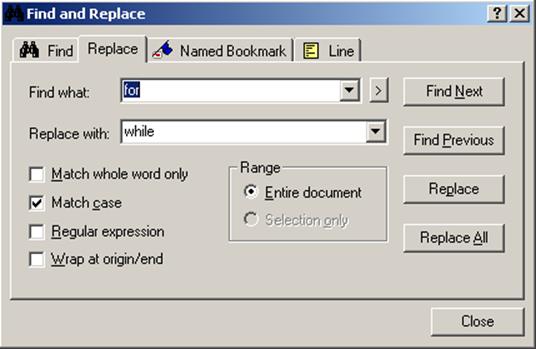
1.5 Ref. K Syntax Highlighting
HDL Editor supports syntax highlighting of the following file types:
• VHDL
• Verilog
• EDIF
• SDF
• C/C++/Handel-C
• Tcl/Tk
• Perl
• Active-HDL .DO macro
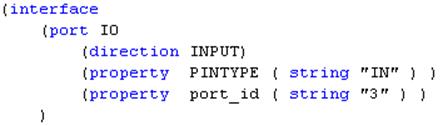
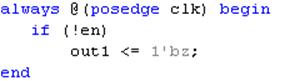

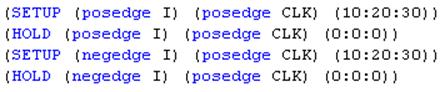
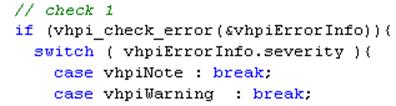
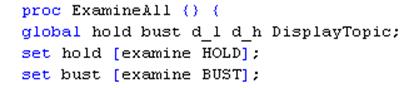


1.6 Navigation and Bookmarks
HDL Editor provides a number of features designed to facilitate the navigation of source documents in the Active-HDL environment:
– Bookmarks
– Named Bookmarks
– Links
– Browse Buttons
– Horizontal and Vertical Splitters
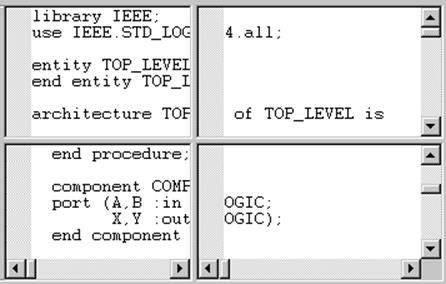
Using the Browse buttons you can scroll the document by:
– pages
– links
– bookmarks
– breakpoints
– named bookmarks
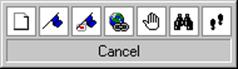
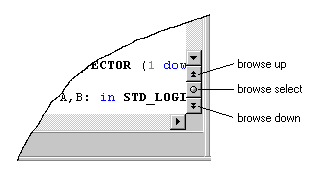
![]()
1.6 Ref. A Using Bookmarks
Bookmarks facilitate navigation through long documents. You can place bookmarks in distant regions of the edited document, and then quickly move the insertion point from one bookmark to another.
• To toggle a bookmark in the code, click the button or press the Ctrl+F2 keyboard keys.
• To navigate between the bookmarks use the buttons.
• To remove all bookmarks from the code use the button.
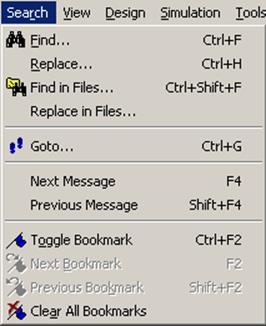
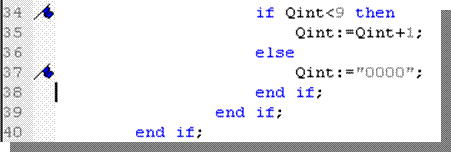
Note: All of these functions can be invoked from the Search menu.
1.6 Ref. B Using Named Bookmarks
To place a named bookmark click the button or choose the Insert/Named bookmark option from the pop-up menu.
The difference between named and regular bookmarks is that named bookmarks are encoded by special strings inserted directly in the document text. Such strings are referred to as bookmark codes.
For example, a bookmark named jump will be implemented by the following strings:
--<A NAME="Jump">
HDL Editor does not display the bookmarks codes directly. Instead, only the bookmark names are displayed in a distinguishing color:
--Named bookmark in HDL code:
--Jump
Note: Bookmark codes occurring outside comments are ignored by the HDL Editor and displayed as true code.
1.6 Ref. C Smart Indent and Auto Indent
HDL Editor provides two features designed to facilitate indenting of the edited code: Auto Indent and Smart Indent. Both options are controlled from the Preferences dialog.
•
Auto Indent
When you hit Enter to start a new text line, the editor automatically
inserts tab characters or spaces in the new line so as to align the insertion
point with the first character in the previous line.
•
Smart Indent
When you hit Enter to start a new text
line, the editor automatically inserts tab
characters or spaces in the new line so
as to indent consecutive HDL constructs.
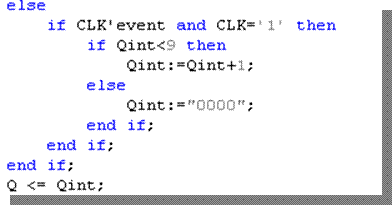
1.6 Ref. D Auto-formatting the Code
• You can format your source code automatically using the Autoformat Text button. This command analyzes the code and indents consecutive lines of text based on the same principle as the Smart Indent option.
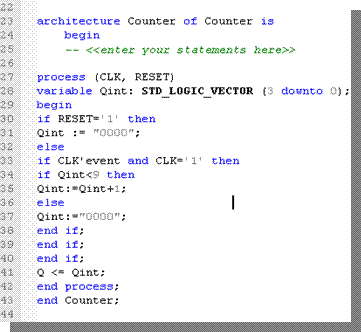
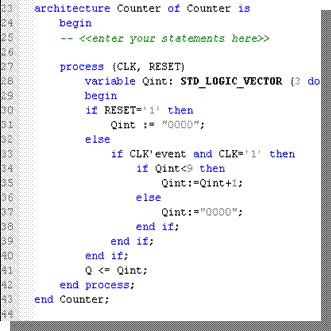
Before After
1.6 Ref. E Generating Text Structure
• You can automatically divide the source code into groups according to the HDL syntax using the Generate Structure button
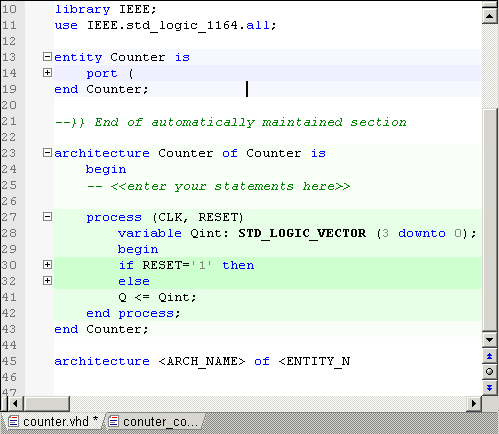
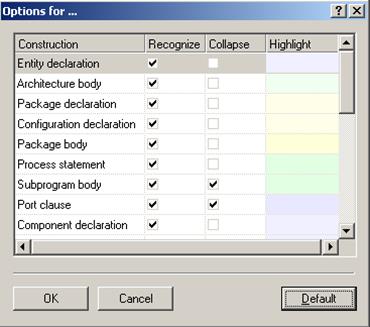
Note: The operation of this command is fully customizable in the Preferences dialog. You can choose what HDL constructs are to be grouped and what shade colors to use for specific constructs.
Уважаемый посетитель!
Чтобы распечатать файл, скачайте его (в формате Word).
Ссылка на скачивание - внизу страницы.