Note: All above functions also have counteractions.
1.5 Ref. A Marking Blocks
To select blocks, you can either use the mouse or the keyboard. The selected blocks are displayed with colors specified for active selection in the Preferences window.
• With the mouse, hold down the left button and drag the cursor over the text; highlight the desired block and release the button.
• To perform the same operation with the keyboard, hold down the Shift key and use the arrow keys. After selecting the block, release the keys. The above techniques let you select the adjacent lines of the code.
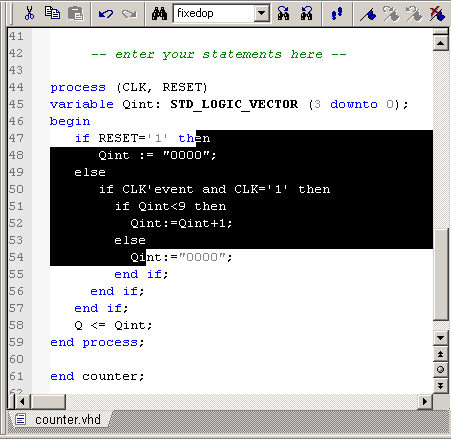
Note: You can select whole words holding together the Ctrl and Shift keys and pressing the arrow keys.
1.5 Ref. B Marking Columns
To select columns, you have to use the mouse. The selected blocks are displayed with colors specified for active selection in the Preferences window.
• Hold down the Alt key and move the mouse pointer while pressing its left button. Release the mouse button after selecting the desired section of code.
• This will select a rectangular portion of the code.
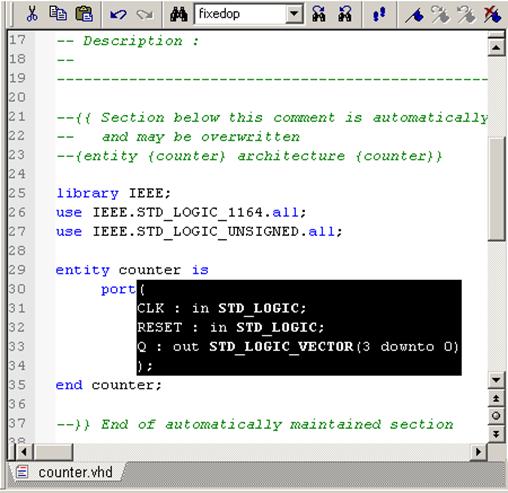
1.5 Ref. C Commenting Blocks
To comment blocks, select the desired portion of the code using the previously described techniques.
• To comment a selected block, you can either click the toolbar button or use Comment from the pop-up menu.
• You can also select a block and press the Ctrl+K keys to achieve the same result.
Note: You can convert lines into comments as well as their parts, but remember that everything after the ‘--’ sign is treated as a comment.
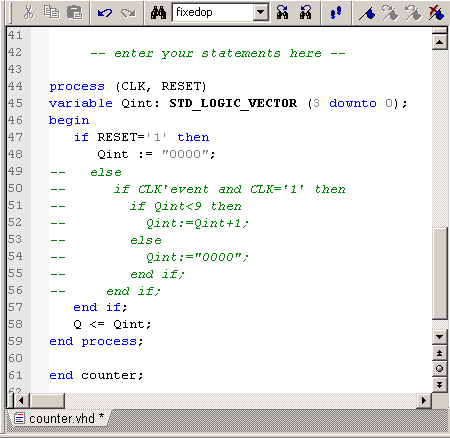
1.5 Ref. D Commenting Columns
To comment columns, select the desired portion of the code using the previously described technique. (see 1.5 ref. B)
• To comment selected columns, you can either click the toolbar button or use Comment from pop-up menu.
• You can also select columns and press the Ctrl+K keys to achieve the same result.
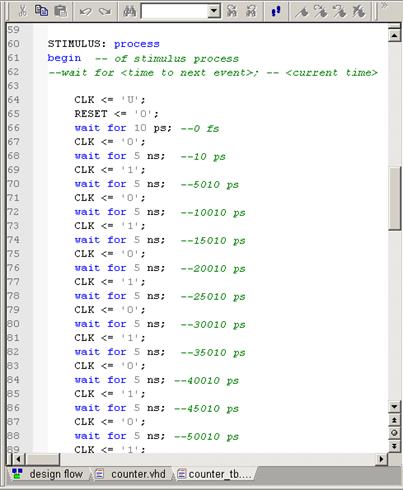
Note: The column mode is especially effective while converting line endings into comments. This may be useful for describing time steps in testbenches.
1.5 Ref. E Uncommenting Blocks and Columns
To uncomment blocks and columns, select the desired portion of the code using the previously described techniques.
•
To uncomment selected columns and blocks, you
can either click the toolbar button or use Uncomment
from the pop-up menu.
•
You can also select columns and blocks, and
press the
Ctrl+Shift+K keys to achieve the same result.
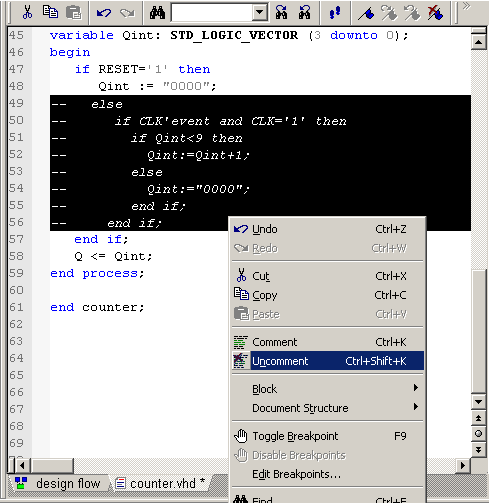
1.5 Ref. F Indenting Blocks
To indent blocks, select the desired portion of the code using the previously described techniques.
• To indent a selected block, you can either click the toolbar button or use Indent from the pop-up menu.
• You can also select a block and press the Tab key to achieve the same result.
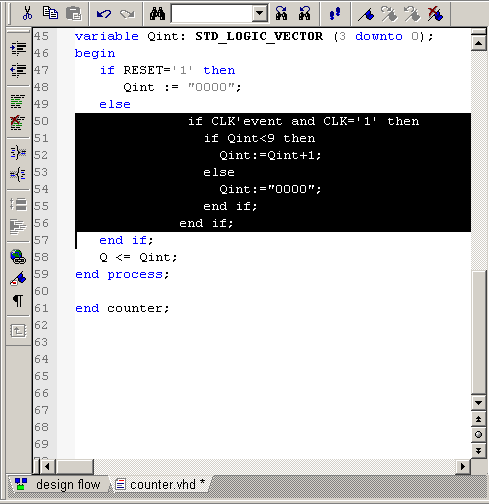
Note: Even if you select a portion of a line, the whole line will be indented.
1.5 Ref. G Outdenting Blocks
To outdent blocks, select the desired portion of the code using the previously described techniques.
• To outdent a selected block, you can either click the toolbar button or use Outdent from the pop-up menu.
• You can also select a block and press the Shift+Tab key to achieve the same result.
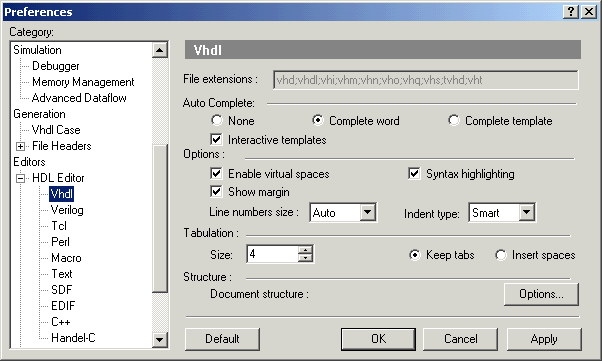
Note: The default tabulation size is set to 4, but you can change it in the HDL Editor category of the Preferences window.
1.5 Ref. H Improved Auto Complete
• The HDL Editor automatically completes VHDL and Verilog keywords based on the initial letters that you type. The Auto-Complete feature can automatically complete both words and the whole HDL templates.
• The Interactive templates option allows users to invoke a dialog window before a template is created. In the dialog you can enter, for example, the name of the identifier for an entity, architecture, module, etc.
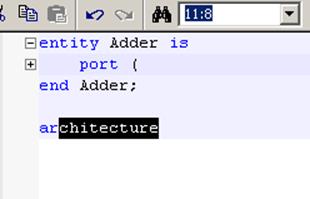
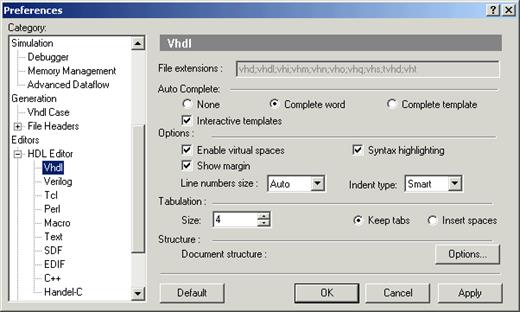
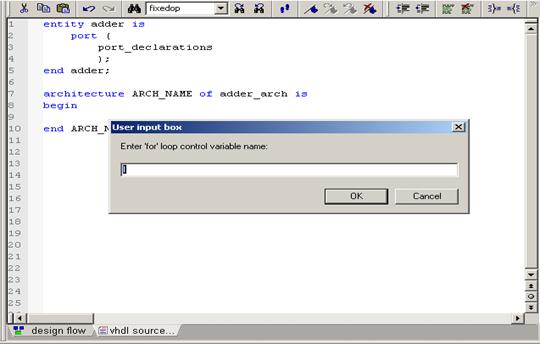
1.5 Ref. I Searching strings
To search any string in the file, use the Search menu options.
• To find a desired string in the source code, press the Ctr+F keys or choose the Find option from the pop-up or Search menu.
Уважаемый посетитель!
Чтобы распечатать файл, скачайте его (в формате Word).
Ссылка на скачивание - внизу страницы.