The right pane shows library units within the library selected in the left panel. The panel contains the following columns:
• Unit Name - displays library units contained in the selected library.
• Secondary Unit Name – displays secondary unit name of library unit
• Source Type - displays information about the type of the source document containing description of a specific architecture body. The available types are: Source Code, Block Diagram, State Diagram, and EDIF Netlist.
• Target Language - Indicates the language of the source code from which the library unit was effectively compiled
• Symbol - Indicates if the primary library unit has a block diagram symbol in the library
• Simulation Data - shows whether a specific architecture body or EDIF module has simulation data (YES) or not (NO).
3.17 Library Manager
Library Units and Secondary Units are represented by the following symbols:
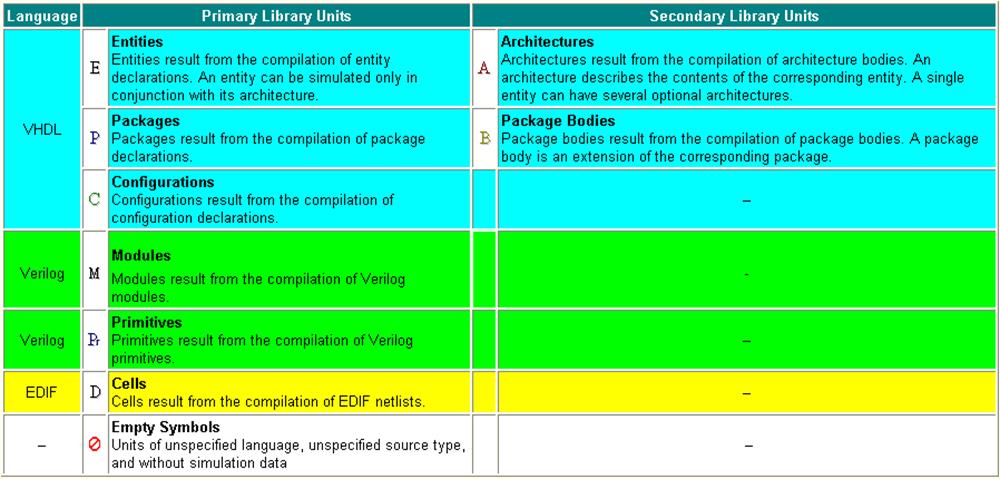
3.18 Library Manager
When a VHDL package is selected in right panel, the Package Contents panel will appear. This panel contains the names of the declarations in this package.
The following icons are used to represent declarations within VHDL packages:
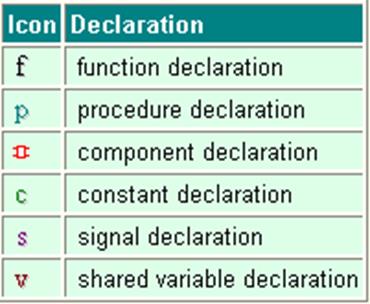
3.19 Library Manager
To work with libraries obtained from independent providers, add them in the Library Manager window.
• To add a new library in the
Library Manager window, use
the Attach Library command
in the pop-up menu or click the
toolbar button.
• In the Open window, navigate to
the folder where the library is
stored and select its name.
Attach the library clicking the
Open button.
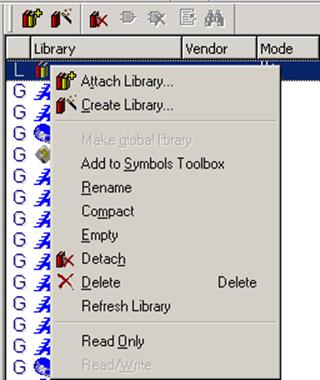
Note: Standard libraries are attached to the list during installation. Active-HDL comes with precompiled standard libraries.
3.20 Library Manager
You can create new libraries from previously compiled designs. For this purpose use the New Library Wizard.
• Choose the Create Library option from the Library menu or click . This will start the New Library Wizard.
• Specify the source files for the library contents.
• Compile the library by clicking the Finish button.
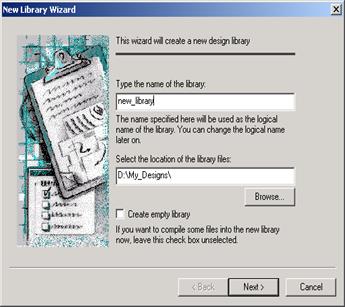
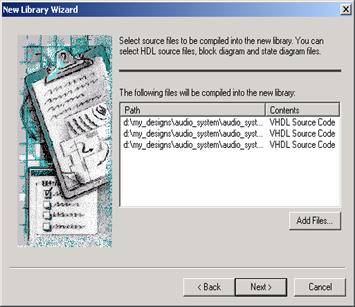
Note: You can create an empty library for later use.
3.21 Creating Macro Command Files
Active-HDL’s macro language has been designed to enable the user to work with Active-HDL without using the graphical user interface (GUI). You can get most of the Active-HDL functionality by entering the appropriate macro commands in the Console window and without touching the mouse.
• To execute a single macro command, enter it in the Console window with appropriate parameters. The moment you press Enter, the command will be executed.
• To execute a macro command file that contains a sequence of macro commands, enter the following command line in the Console window:
do <filename> [ <parameter_value> ...]
• To find out more about particular commands, type the line:
help <command_name>
This will open the Help window with the topic describing the command behavior and syntax.
3.22 Creating Macro Command Files
The fundamental macro commands are:
• comp – compiles the given file
• asim – simulates selected architecture
• wave – adds signals to Waveform Editor
• run – runs the simulation
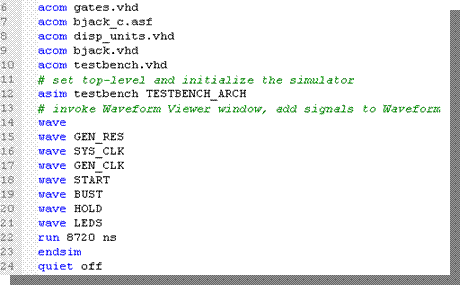
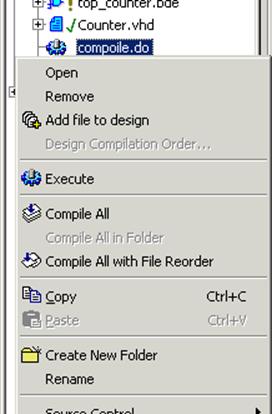 |
* You can execute the macro command files in the Design Browser window by selecting Execute from the pop-up menu.
3.23 Using Tcl/Tk Scripts
TCL (Tool Command Language) is a simple scripting language for controlling and extending applications. Tcl together with its extension, TK, provide a programming system for developing and using graphical user interface (GUI) applications.
A Tcl/Tk script is a simple text file containing a program created in the TCL language.
Уважаемый посетитель!
Чтобы распечатать файл, скачайте его (в формате Word).
Ссылка на скачивание - внизу страницы.