• The Structure tab shows the hierarchical structure of the top-level design unit, along with objects defined within the currently selected design region.
• The Resources tab displays resource files sorted according to file types.

3.4 Design Browser - Files Tab
The Files tab shows resource files attached to the design and displays the contents of the default working library.
• The design contents are displayed as an expandable hierarchical tree. Each file is represented by a separate icon. Branches with source files can be expanded to show design units (except packages and package bodies) contained within them.
• Resource files can be grouped in hierarchical folders. Folders displayed on the Files tab correspond to file folders residing in the folder $DSN\Src where $DSN denotes the current design folder.
• The lower part of the tree shows the default working library branch with compiled design units. Each design unit type is represented by a specific icon.
3.5 Design Browser - Files Tab
Resource File Types
This chart shows the available resource file types with their default file extensions and icon images:

3.5a Design Browser - Files Tab
File status display
It is very easy to know whether your source file is controlled by an external revision control system and what Active-HDL status your source has while working with it.

The Design Browser-Files tab distinguishes sources and their status in the source revision control systems as follows:
- the sources checked out are displayed in blue,
- the sources located in the Source Revision Control system but not checked out
yet are displayed in black,
- the sources excluded from compilation are displayed as italics,
- the sources not added to the Source Revision Control system are displayed in gray.
3.5b Design Browser - Files Tab
Compilation Order
Active-HDL provides auxiliary tools that allow you to precisely specify the order the attached designs will be compiled.
Workspace Compilation Order allows you to modify (by using drag&drop) the order the designs added to the current workspace will be compiled. The order can be preserved and saved in a macro file and then used in the batch mode compilation.
The Design Compilation Order dialog box is similar to the Workspace Compilation Order window but it allows you to change the order of HDL source files being compiled within the design. In this window, by dragging and dropping sources, you can specify the order used during the compilation of the active design.


3.6 Design Browser - Files Tab
Design Unit Types
The branch of the tree headed by the library icon shows design units stored within the default working library. Unlike the Library Manager, the Files tab shows only those units that can be selected as top-level design units for simulation.
Design entities
Design entities without architecture
Configuration declarations contained within source files and the default working library
Verilog modules
Modules resulting from compilation of an EDIF netlist (see Using EDIF Netlists for details)
Architecture Bodies
3.7 Design Browser - Structure Tab
The Structure tab is comprised of two parts.
- The upper part shows the hierarchical structure of the top-level design unit.
- The lower part displays HDL objects defined within the selected design region with their value.
The hierarchical structure is a result of elaboration of a design and consists of
blocks and processes.
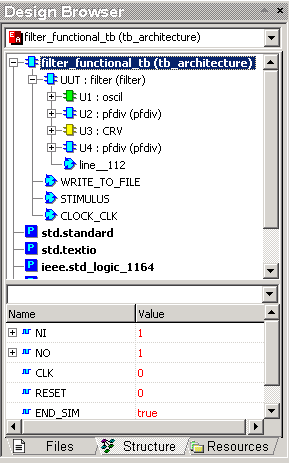

3.8 Design Browser - Structure Tab
The hierarchical structure resulting from elaboration of a design consists of blocks and processes.
After compilation the “Top-Level” unit is detected.
• A block results from elaboration of one of the following concurrent statements:
– Block statement
– Generate statement (zero, one or more blocks may result)
Уважаемый посетитель!
Чтобы распечатать файл, скачайте его (в формате Word).
Ссылка на скачивание - внизу страницы.