2. Измените заголовок
формы frmMain. Для этого выделите форму. В окне Properties - frmMain
в поле Caption введите Анкета. Окно свойств требуемого элемента
(если Вы не видите окно на экране) можно вызвать с помощью кнопки ![]() или с помощью
контекстного меню, пункт меню Properties.
или с помощью
контекстного меню, пункт меню Properties.
3. Вызовите форму frmAbout. Измените форму в соответствии с рисунком:
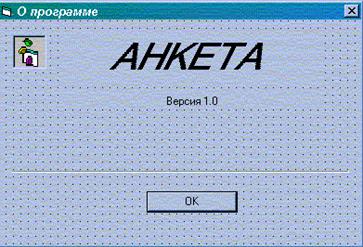 |
Измените два верхних поля формы, установив свойства Caption, Font (шрифт) и Alignment (выравнивание). Для изменения свойств полей выделите соответствующее поле и установите требуемые значения в окне свойств. Удалите оставшиеся поля формы. Удалите кнопку System Info… Кнопку OK переместите в центр формы. Измените заголовок формы.
4. Измените форму frmPersTable в соответствии с рисунком:
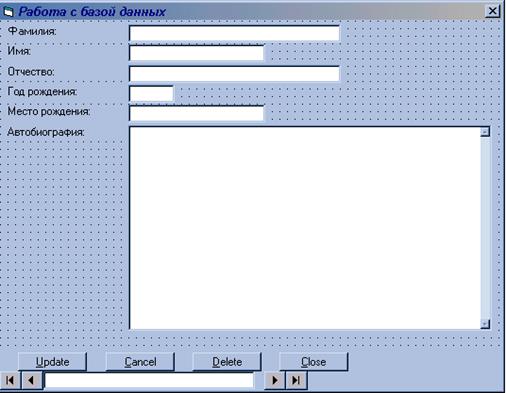 |
Для поля ввода автобиографииустановите свойства: MultiLine - True, ScrollBars - 2 Vertical.
5. Внесите в форму новую кнопку WordButton в соответствии с рисунком, представленным ниже. Установите для кнопки свойства Name - WordButton, Caption - Документ Word. При нажатии на эту кнопку данные формы будут переноситься в документ Word, созданный по шаблону persdata.dot.
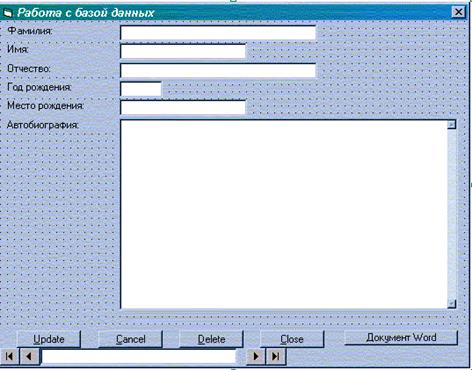 |
6. Сохраните приложение с помощью команды File-Save Project.
7. Дважды щелкните мышкой по кнопке WordButton, введите соответствующий код функции:
Private Sub WordButton_Click()
On Error GoTo Err
If Word.WordBasic.AppIsRunning(“Microsoft Word”) Then
Word.WordBasic.AppActivate “Microsoft Word”
Word.WordBasic.AppMaximize
WordCreate
End If
Exit Sub
Err:
Set Word = CreateObject(“Word.Application”)
Word.Visible = True
Word.WordBasic.AppActivate “Microsoft Word”
Word.WordBasic.AppMaximize
WordCreate
End Sub
Вызываемая функция WordCreate():
Private Sub WordCreate()
On Error Resume Next
Dim Work$
Word.WordBasic.WaitCursor 1
Word.WordBasic.ScreenUpdating 0
Word.WordBasic.FileNew Template:=”persdata.dot”
Work$ = txtFields(0).Text
Word.WordBasic.SetFormResult “Фамилия”, Work$, 1
Work$ = “”
Work$ = txtFields(1).Text
Word.WordBasic.SetFormResult “Имя”, Work$, 1
Work$ = “”
Work$ = txtFields(2).Text
Word.WordBasic.SetFormResult “Отчество”, Work$, 1
Work$ = “”
Work$ = txtFields(3).Text
Word.WordBasic.SetFormResult “Год_рождения”, Work$, 1
Work$ = “”
Work$ = txtFields(4).Text
Word.WordBasic.SetFormResult “Место_рождения”, Work$, 1
Work$ = “”
Work$ = txtFields(5).Text
Word.WordBasic.SetFormResult “Автобиография”, Work$, 1
Word.WordBasic.ScreenUpdating 1
Word.WordBasic.WaitCursor 0
Exit Sub
Err:
MsgBox “Ошибка:” & Err & “ “ & Err.Description, vbCritical, Me.Caption
End Sub
8. В окне Project - Proba раскройте меню Modules. В начале файла Module1.bas добавьте глобальные переменные:
Global Word As Object
Global Application As Object
10. С помощью справки об использовании языка программирования Visual Basic в Microsoft Word закомментируйте код программы.
10. Сохраните приложение с помощью команды File-Save Project.
11. Проверьте работу приложения. Запустите приложение. Отобразите первую строку таблицы. Нажмите на кнопку Документ Word. Закройте полученный документ, сохранив его в директории My Work с именем record1. Завершите работу приложения Microsoft Word. Аналогичным образом сформируйте документ record2, содержащий вторую строку таблицы.
12. Завершите работу приложения.
60 минут
Задание:
Выполните задание в соответствии с вариантом.
Подготовьте отчет о проделанной работе. Опишите недостатки (ошибки) сгенерированного приложения.
По окончании работы удалите созданные Вами рабочие директории.
Варианты |
Исходные данные |
|
1 |
Поле Автобиография (Autobiography) замените на Резюме (CV). Внесите изменения в базу данных, шаблон и в приложение. |
|
2 |
Удалите из шаблона поле Автобиография. Внесите изменения в приложение. |
|
3 |
Добавьте в базу данных и шаблон поле Паспортные данные. Внесите изменения в приложение. |
|
4 |
На основании созданного шаблона документа сформируйте Web-страницу с помощью программы Microsoft FrontPage. |
Уважаемый посетитель!
Чтобы распечатать файл, скачайте его (в формате Word).
Ссылка на скачивание - внизу страницы.