8. Для настройки отображения слайда выполните команду Показ слайдов-Настройка анимации. Выберите вкладку Порядок и время. В списке Объекты для анимации выберите Заголовок 1. Установите флажок Анимация автоматически через 1 секунду после предыдущего события. Выберите вкладку Видоизменение. Установите Вылет сверху. Выберите вкладку Порядок и время. В списке Объекты для анимации выберите Текст 1. Установите флажок Анимация автоматически через 1 секунду после предыдущего события. Выберите вкладку Видоизменение. Установите Жалюзи Горизонтальные.
9. Сохраните презентацию в рабочей директории с именем proba.ppt.
10. Выполните команду Показ слайдов-Начать показ. Для продолжения работы нажмите любую клавишу.
11. Выполните команду Вставка-Новый слайд… В окне Создание слайда выберите тип слайда Только заголовок. Нажмите на кнопку OK.
12. Введите заголовок: Изменение фона рабочего стола. Установите размер шрифта заголовка - 40; цвет - желтый (Формат-Шрифт).
 |
13. С помощью команды Вставка-Рисунок-Из файла… вставьте рисунок Раб.файлы. С помощью команды Вставка-Надпись разместите на слайде четыре надписи (цвет текста - белый, размер шрифта - 16). Тексты надписей:
1) Откройте диалоговое окно Свойства: Экран. Выберите вкладку Фон.
2) Выберите нужный фон в списке Рисунок.
3) Нажмите кнопку Применить для просмотра изменений перед закрытием диалогового окна.
4) Нажмите кнопку OK, чтобы принять изменения и закрыть диалоговое окно.
14. С помощью меню Автофигуры-Линии (расположено в нижней части экрана) вставьте стрелки в соответствии с рисунком.
15. Выполните команду Файл-Сохранить.
16. Для настройки отображения слайда выполните команду Показ слайдов-Настройка анимации.
Выберите вкладку Порядок и время. В списке Объекты для анимации выберите Заголовок 1. Установите флажок Анимация автоматически через 1 секунду после предыдущего события. Выберите вкладку Видоизменение. Установите Вылет сверху.
Выберите вкладку Порядок и время. В списке Объекты для анимации выберите Рисунок 1. Установите флажок Анимация автоматически через 1 секунду после предыдущего события. Выберите вкладку Видоизменение. Установите Вылет справа.
Выберите вкладку Порядок и время. В списке Объекты для анимации выберите Текст 1. Установите флажок Анимация автоматически через 1 секунду после предыдущего события. Выберите вкладку Видоизменение. Установите Растворение.
Выберите вкладку Порядок и время. В списке Объекты для анимации выберите Линия 1. Установите флажок Анимация автоматически через 1 секунду после предыдущего события. Выберите вкладку Видоизменение. Установите Возникновение.
Аналогичным образом оформите другие надписи и линии.
Выполните команду Файл-Сохранить.
17. Для просмотра слайда выполните команду Показ слайдов-Начать показ. Для продолжения работы нажмите любую клавишу.
18. Аналогичным образом создайте другие слайды.
 1)
1)
Рисунок: 0199\РФ_12\pic2.gif
Надписи: 1) Откройте диалоговое окно Свойства: Экран. Выберите вкладку
Заставка.
2) В поле со списком Заставка выберите имя заставки.
3) Чтобы изменить настройку заставки, нажмите кнопку Настройка.
4) Нажмите кнопку Применить для просмотра изменений перед закрытием диалогового окна.
5) Нажмите кнопку OK, чтобы принять изменения и закрыть диалоговое окно.
2)
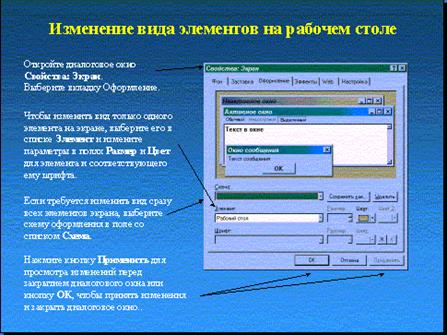 |
Рисунок: 0199\РФ_12\pic3.gif
Надписи: 1) Откройте диалоговое окно Свойства: Экран. Выберите вкладку
Оформление.
2) Чтобы изменить вид только одного элемента на экране, выберите его в списке Элемент и измените параметры в полях Размер и Цвет для элемента и соответствующего ему шрифта.
3) Если требуется изменить вид сразу всех элементов экрана, выберите схему оформления в поле со списком Схема.
4) Нажмите кнопку Применить для просмотра изменений перед закрытием диалогового окна или нажмите кнопку OK, чтобы принять изменения и закрыть диалоговое окно.
3)
 |
Рисунок: 0199\ПТ_199_12\pic4.gif
Надписи: 1) Откройте диалоговое окно Свойства: Экран. Выберите вкладку
Эффекты.
2) В группе Значки рабочего стола выберите значок, вид которого нужно изменить.
Уважаемый посетитель!
Чтобы распечатать файл, скачайте его (в формате Word).
Ссылка на скачивание - внизу страницы.