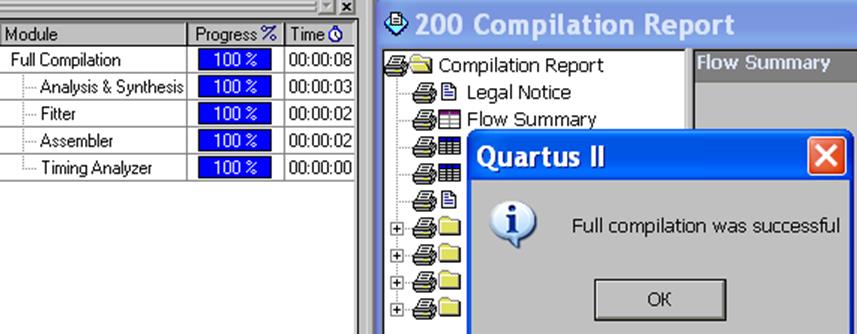
F Примітки:
1. При натисненні кнопки ОК у зазначеному інформаційному віконці ліве вікно стану закриватиметься автоматично, якщо ввімкнути опцію Tools > Options > Processing > Automatically close the Status window when processing is complete (автоматично закривати вікно стану після завершення оброблення).
2. Компіляція відбувається у фоновому режимі, що дозволяє під час її виконання працювати з іншими файлами. Проте оброблення простих проектів займає небагато часу, тому в нашому випадку немає сенсу переходити до інших файлів.
г) у нижньому вікні повідомлень натиснути закладку Error і за наявності помилок виправити їх та знов виконати компіляцію; відтак натиснути закладку Warning і за наявності застережень проаналізувати їх та, залежно від наслідків, або проігнорувати застереження, або скоригувати проект (в останньому випадку знов виконати компіляцію) і закрити нижнє вікно повідомлень;
F Примітки:
1. Для локалізації місця помилки в проекті слід двічі клацнути відповідне повідомлення – відкриється файл, в якому виділиться це місце.
2. Аналіз повідомлення про помилку або застереження полегшується за допомогою формалізованої довідки. Для її виклику слід клацнути відповідне повідомлення і натиснути клавішу F1 – з’явиться стандартне вікно, в якому подаються розділи CAUSE (причина) та ACTION (дія, якщо вона потрібна для усунення цієї причини).
 д) ознайомитися в загальних рисах зі звітом про
компіляцію Compilation Report. У розділі Flow Summary (резюме)
ознайомитися з використаним ресурсом мікросхеми: макрокомірок (Total
macrocells) і виводів (Total pins) та значком закриття в рядку меню закрити
вікно звіту (його можна будь-коли відкрити піктограмою Compilation Report або з
меню Processing > Compilation Report).
д) ознайомитися в загальних рисах зі звітом про
компіляцію Compilation Report. У розділі Flow Summary (резюме)
ознайомитися з використаним ресурсом мікросхеми: макрокомірок (Total
macrocells) і виводів (Total pins) та значком закриття в рядку меню закрити
вікно звіту (його можна будь-коли відкрити піктограмою Compilation Report або з
меню Processing > Compilation Report).
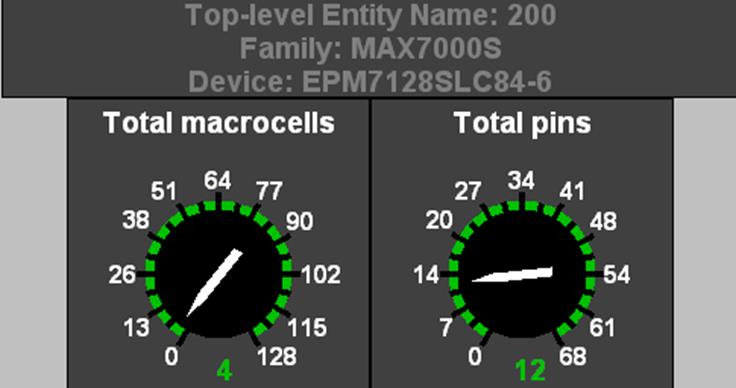
F Примітка. Для наочного відображення ресурсу у вигляді діаграм слід клацнути кнопкою В2 у полі розділу звіту Flow Summary і вибрати в контекстному меню Gauge Summary. Тепер, якщо клацнути кнопкою В2 всередині відповідної діаграми, можна вибрати відображення у величині або відсотках.
3. Виконати функціональне моделювання скомпільованого проекту
3.1 Створити файл часових діаграм сигналів 2ХХ.vwf:
 а) переконатися, що активізовано потрібний проект
(інакше піктограмою відкриття проекту або з меню File ввести його директорію і
ім’я до рядка заголовка головного вікна);
а) переконатися, що активізовано потрібний проект
(інакше піктограмою відкриття проекту або з меню File ввести його директорію і
ім’я до рядка заголовка головного вікна);
 б) піктограмою горизонтальної панелі New Vector Waveform
File (або з меню File > New > сторінка Other Files > Vector Waveform
File) відкрити новий файл часових діаграм – з’явиться вікно з безіменною назвою
WaveformN.vwf (де N – номер);
б) піктограмою горизонтальної панелі New Vector Waveform
File (або з меню File > New > сторінка Other Files > Vector Waveform
File) відкрити новий файл часових діаграм – з’явиться вікно з безіменною назвою
WaveformN.vwf (де N – номер);
 в) дати ім’я файлу і зберегти його: клацнути піктограму
збереження, у діалоговому вікні Save As (зберегти як) підняти прапорець Add
file to current project (долучити файл до поточного проекту) і натиснути кнопку
збереження – у рядку заголовка файлу автоматично з’явиться ім’я проекту з
розширенням, наприклад, 202.vwf;
в) дати ім’я файлу і зберегти його: клацнути піктограму
збереження, у діалоговому вікні Save As (зберегти як) підняти прапорець Add
file to current project (долучити файл до поточного проекту) і натиснути кнопку
збереження – у рядку заголовка файлу автоматично з’явиться ім’я проекту з
розширенням, наприклад, 202.vwf;
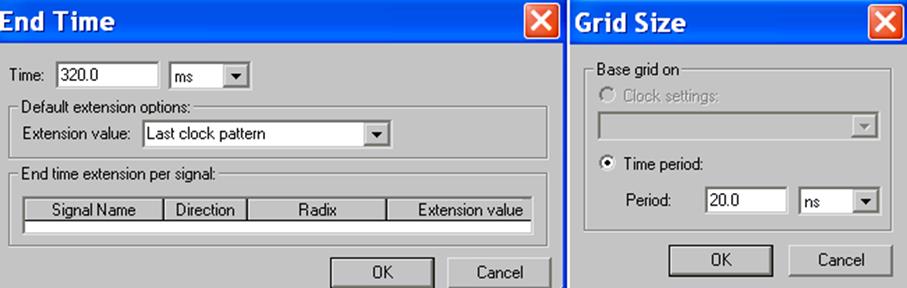
 г)задати параметри часових
діаграм згідно з таблицею відповідності (сіткумоделювання доцільно вибрати
кратною десяти, наприклад, Δt = = 20 ns, а весь інтервал
моделювання – виходячи з кількості наборів вхідних змінних, наприклад, при
чотирьох змінних Т = 24Δt = 16Δt = 320 ns):
меню Edit > End Time > ввести 320 ns (прокруткою вибрати одиницю вимірювання)
> OK та меню Edit > Grid Size > Period 20 ns > OK, після
чого піктограмою Fit in Window вписати все зображення у вікні – у порожньому
файлі відобразиться весь інтервал з часовою сіткою.
г)задати параметри часових
діаграм згідно з таблицею відповідності (сіткумоделювання доцільно вибрати
кратною десяти, наприклад, Δt = = 20 ns, а весь інтервал
моделювання – виходячи з кількості наборів вхідних змінних, наприклад, при
чотирьох змінних Т = 24Δt = 16Δt = 320 ns):
меню Edit > End Time > ввести 320 ns (прокруткою вибрати одиницю вимірювання)
> OK та меню Edit > Grid Size > Period 20 ns > OK, після
чого піктограмою Fit in Window вписати все зображення у вікні – у порожньому
файлі відобразиться весь інтервал з часовою сіткою.
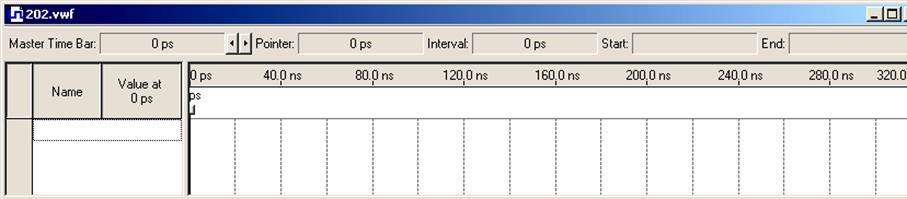 3.2 Ввести тестові вектори (на
часових діаграмах позначити координати сигналів), створені компілятором:
3.2 Ввести тестові вектори (на
часових діаграмах позначити координати сигналів), створені компілятором:
а) піктограмою Node Finder (або з меню View > Utility Windows > Node Finder) викликати вікно засобу пошуку вузлів, тобто сигналів (рисунок див. нижче);
б) у віконці Filter (вибір типу сигналів) прокруткою встановити Pins: all (всі зовнішні виводи ІС) і натиснути кнопку List – у нижньому вікні Nodes Found (знайдені вузли) відобразиться перелік вхідних і вихідних сигналів;
Уважаемый посетитель!
Чтобы распечатать файл, скачайте его (в формате Word).
Ссылка на скачивание - внизу страницы.