б) настроїти інструментальну палітру графічного редактора (розташована вертикально зліва): меню Tools (інструментальні засоби) > Customize Block Editor (настроїти графічний редактор) > на сторінці Toolbars (інструментальні панелі) встановити облямовані кнопки великого розміру: зняти прапорець Borderless look (кнопки без облямівок), та підняти прапорці Show tooltips (показ типів інструментів) і Large buttons (великі кнопки) > на сторінці Commands вибрати категорію Block Editor, взятися за значок у полі Buttons і перетягнути його до відповідної позиції на палітрі та вилучити зайві кнопки перетягуванням їх із палітри до робочого поля файлу; відтак натиснути кнопку ОК у вікні Customize (настроєну палітру з одного стовпця найуживаніших інструментів показано в горизонтальному вигляді на рисунку внизу);
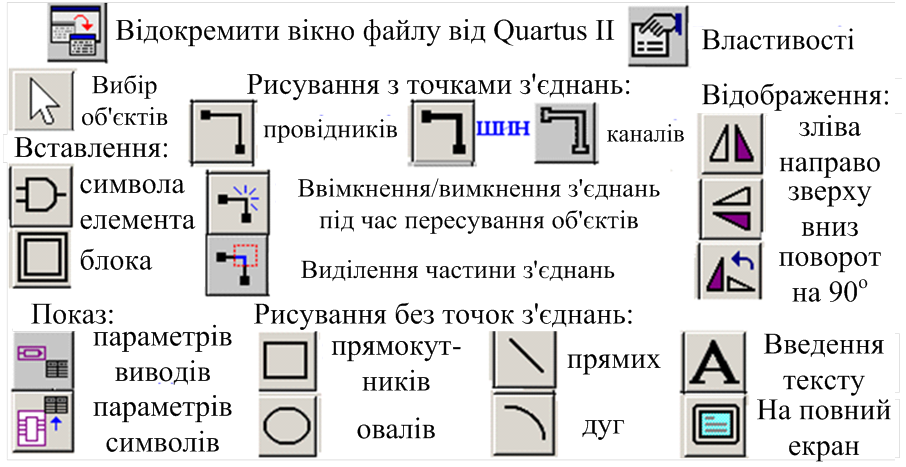
![]()
в) настроїти опції графічного редактора, для чого з меню Tools > Options розкрити сторінку Block/Symbol Editor діалогового вікна опцій (ілюстрацію див. нижче), в якому ввімкнути прапорці таких опцій: 1) показ сітки – для зручності розташування у вікні елементів схеми; 2) в рядку Guideline spacing прокруткою встановити крок сітки 1; 3) прив’язка до сітки (застосовується тільки до символьного редактора, а в графічному редакторі об’єкти завжди прив’язані до координатної сітки) – дозволяє позиціонувати елементи символа під час його графічного редагування; 4) подвійним клацанням об’єкта викликáти вікно його властивостей (ця опція діє незалежно від прапорця в окремих версіях пакета); 5) показ таблиць входів/виходів блока – у проектах на рівні блок-схеми відображає всередині блока таблиці його входів і виходів; 6) показ трасувальних таблиць – у проектах на рівні блок-схеми відображає зв’язки виводів блока із сигналами зовнішніх з’єднань (функції інших опцій, не відмічених на рисунку цифрами або оперативно керуються інструментами палітри, або відображають дані, що містяться в довідці на мікросхему); відтак натиснути кнопку ОК у вікні Options;
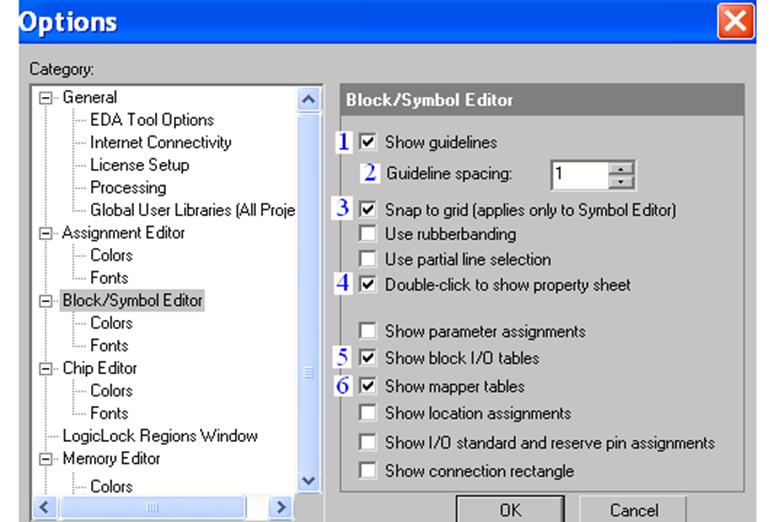
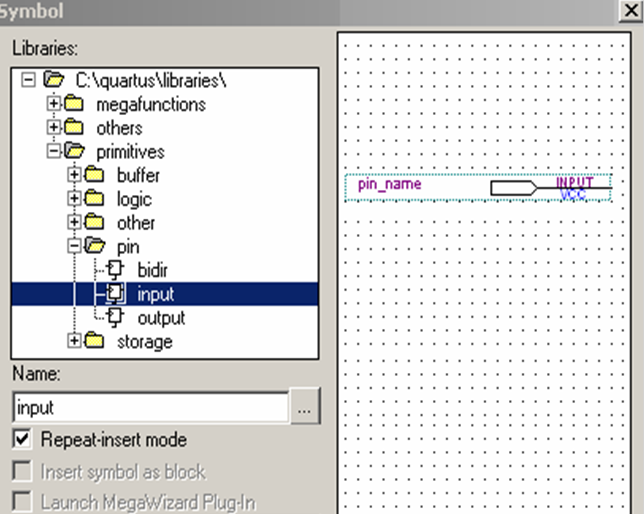
 г) подвійним клацанням у
вільному місці поля графічного файлу (або інструментом палітри Symbol Tool, або
з меню Edit > Insert Symbol) викликати діалогове вікно Symbol;
г) подвійним клацанням у
вільному місці поля графічного файлу (або інструментом палітри Symbol Tool, або
з меню Edit > Insert Symbol) викликати діалогове вікно Symbol;
д) розгортанням бібліотеки у віконці Libraries (натисканням знака +) відкрити primitives > pin > input – у правому вікні з’явиться зразок символа вхідного порту (виводу ІС); відтак підняти прапорець Repeat-insert mode (режим вставлення з повторенням) та натиснути ОК – символ буде прив’язаний до покажчика миші;
е) клацанням лівою кнопкою миші вставити до графічного файлу необхідну кількість вхідних портів, які позиціонуються верхнім лівим кутом у місцях клацання (аби скасувати прив’язку символа до покажчика, достатньо натиснути інструмент вибору – стрілку);
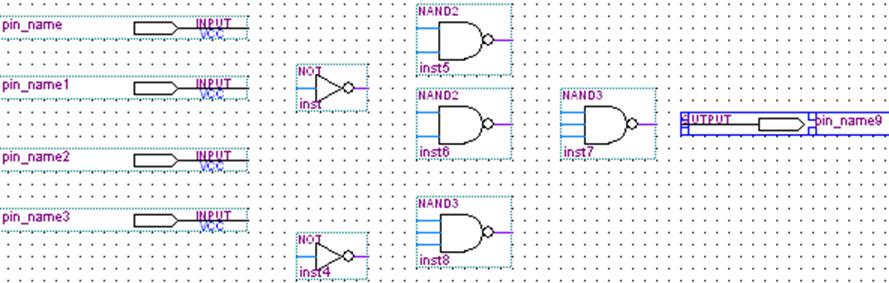
ж) повторюючи п. г, д, е, вставити всі потрібні елементи, наприклад, not, nand2, nand3 (категорія logic) та вихідний порт output (категорія pin);
 и) користуючись інструментами палітри, розташувати елементи у вікні
графічного файлу (приблизно як на схемі): клацання інструментом вибору
всередині елементу виділяє його, а поза елементом – скасовує виділення
(виділити всі елементи можна з меню Edit > Select All); якщо поставити цей
інструмент на елемент, то при натиснутій лівій кнопці його можна пересунути
по екрану (звичайний метод “Drag & Drop”); скопіювати
і пересунути копію елементу на нове місце можна методом “Drag &
Drop” при натиснутій і утримуваній клавіші Ctrl (її треба відпускати
останньою); виділений елемент можна також відобразити по
горизонталі (за ГОСТ в логічних схемах цього робити не можна) або по вертикалі
(змінюється позиціонування написів), повернути на кут 90° тощо; крім того, за допомогою горизонтальної панелі
інструментів попередньо виділений елемент можна, як звичайно, вирізати
(у буфер), скопіювати, вставити потрібну кількість разів у місцях
клацання (у цьому або іншому файлі), скасувати останні дії або відмінити
скасування (зігнуті стрілки) та видалити без збереження в буфері
(клавішею Delete);
и) користуючись інструментами палітри, розташувати елементи у вікні
графічного файлу (приблизно як на схемі): клацання інструментом вибору
всередині елементу виділяє його, а поза елементом – скасовує виділення
(виділити всі елементи можна з меню Edit > Select All); якщо поставити цей
інструмент на елемент, то при натиснутій лівій кнопці його можна пересунути
по екрану (звичайний метод “Drag & Drop”); скопіювати
і пересунути копію елементу на нове місце можна методом “Drag &
Drop” при натиснутій і утримуваній клавіші Ctrl (її треба відпускати
останньою); виділений елемент можна також відобразити по
горизонталі (за ГОСТ в логічних схемах цього робити не можна) або по вертикалі
(змінюється позиціонування написів), повернути на кут 90° тощо; крім того, за допомогою горизонтальної панелі
інструментів попередньо виділений елемент можна, як звичайно, вирізати
(у буфер), скопіювати, вставити потрібну кількість разів у місцях
клацання (у цьому або іншому файлі), скасувати останні дії або відмінити
скасування (зігнуті стрілки) та видалити без збереження в буфері
(клавішею Delete);
Уважаемый посетитель!
Чтобы распечатать файл, скачайте его (в формате Word).
Ссылка на скачивание - внизу страницы.