11.5 Server Farm - Architecture
Server Farm consists of the following elements:
• Farm Controller
• Servers
• Farm Controller is a computer that assigns tasks to the individual computers on the farm called Servers.
• To distribute tasks, Farm Controller uses the Aldec Server Farm Controller service.
• The Farm Controller can be administrated and managed by using the Aldec Server Farm Manager software installed on the Farm Controller or another computer on the network.
• Servers are responsible for the execution of scheduled tasks. Each Server is able to execute only one scheduled task at the moment. If only Server is idle the controller will assign this machine another task.
• The communication software (Remote Executor) is installed automatically on these computers after a computer has been added to Server Farm as Server.
• Next, the designer can specify the list of tasks to be executed. The Farm Controller will execute them on any available server on the farm.
• When the task is finished, the designer will be notified automatically via e-mail or net messages.
• Server Farm has been designed to schedule and execute only those tasks that do not require additional users' action.
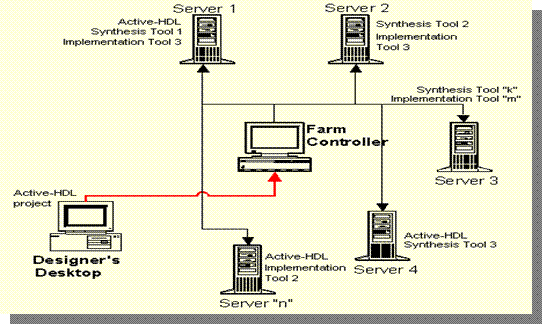
11.6 Installing Servers
1. Run “Server Farm Manager”

2. Then right-click inside the Aldec Server Farm Manager window and select Add Server.
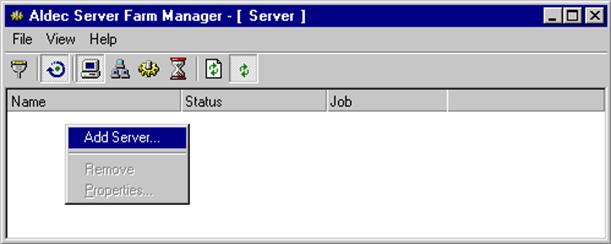
3. To add a computer to the farm as Server, the Remote Execution software needs to be installed.
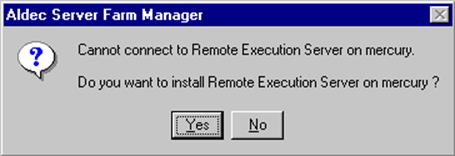
11.7 Using Server Farm
To start using Server Farm,
run the Server Farm
command from the Tools menu
The following tabs are available in the Server Farm window:
• New Jobs is displayed by default each time you run the Server Farm program from Active-HDL's Tools menu. This tab allows you to create a job that will be executed remotely on farm Servers. The jobs specified on this tab are created and configured first and then they need to be run manually by the user.
• Existing Jobs displays the jobs waiting for the execution, pending, or finished. The built-in filters allow users to limit the information displayed in the window for the selected farm (referenced by Farm Controller), design, or user. If you need to control all jobs you can display the complete set of information for all scheduled tasks.
• Queue displays the jobs waiting for the execution. The execution order can be changed manually by the user by dragging and dropping the selected job.
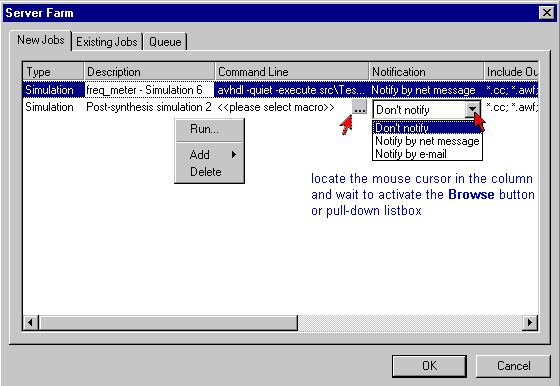
11.7a Server Farm – New Jobs
The jobs are created on the basis of ready-to-use task templates that are available in the Add option of the menu



1. Type displays the type of a job (task template) scheduled to execute.
2. Description displays additional information about the scheduled job.
3. Command Line displays the command line used to execute the scheduled task. If you click the Browse button the Open window will open where you should point to the *.do macro file.
4. Notification informs the user of the way he/she will be notified when the task execution is completed.
5. Include/Exclude Input Files. Files that are necessary to execute a job on Server. The Input files are copied from your workstation to the Controller's disk.
6. Requirement displays the name of the target tool used to execute the task.
After all parameters have been set up, the task template is ready to execute the selected job.
The OK button closes this window starting the job execution process
- the specified task is sent to the queue.
- The design's resources are copied to the Farm Controller computer and will be processed on one of available Servers.
When a job is finished, you will receive a notification that the job has been completed.
11.7b Server Farm – Existing Jobs
Уважаемый посетитель!
Чтобы распечатать файл, скачайте его (в формате Word).
Ссылка на скачивание - внизу страницы.