– Component instantiation statements
• A process resulting from elaboration of one of the concurrent statements.
– Process statement
– Concurrent procedure call statement
– Concurrent assertion statement
– Concurrent signal assignment statement
3.9 Design Browser - Structure Tab
The following icons are used for HDL objects on the object list in the lower part of the Structure tab:
• You can choose which columns are to be displayed. To do this, right-click the columns header and check the columns to be displayed.
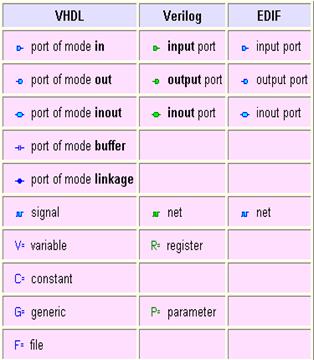

3.9.a Design Browser - Structure Tab
Multiple architectures and configuration support
You can now create several architectures for the same entity
![]()

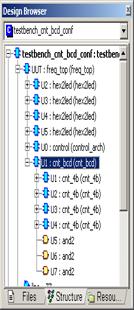
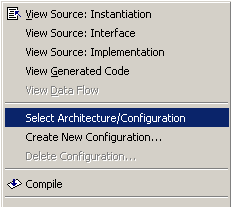
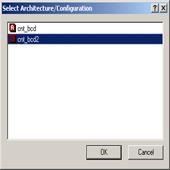
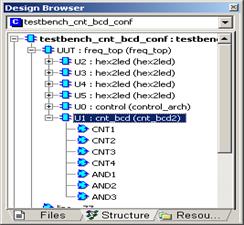
![]()
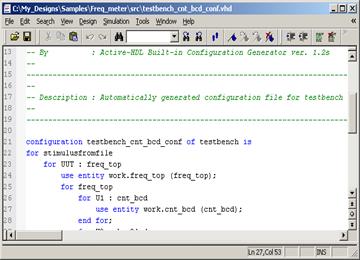
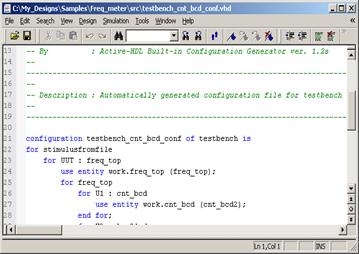
3.10 Design Browser - Resources Tab
The Resources tab shows resource files existing in the design sorted by their extension. The files are displayed in resource folders. For each resource folder you can define:
• Folder name.
• Set of file extensions. The resource folder will include resource files with matching extensions only.
• File folder to be scanned for resource files. The Design Browser will scan the contents of the specified file folder and all of its subfolders. You can specify a folder that does not belong to the current design.
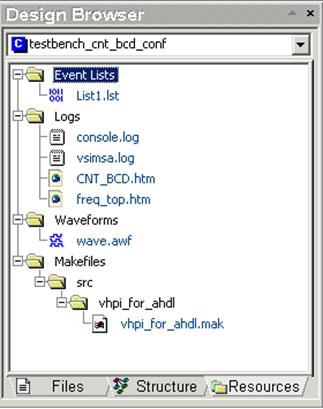
NOTE: Resource folders have nothing to do with file folders. They exist only on the Resource tab of the Design Browser.
3.11 Archiving Designs
Active-HDL provides you with a Wizard that lets you pack all design contents into one zip file.
• To pack your design use the Archive design option from the Design menu.
• Select the destination directory and type some optional comments.
• Active-HDL adds all design files, but you can also specify additional files.
• Pack the design contents by clicking the Start button.
• After the design has been archived, you can send it via e-mail.
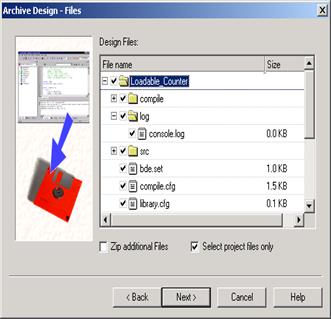
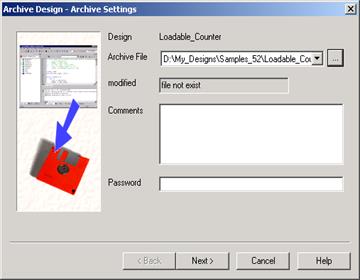
Note:You can extract designs using any program supporting ZIP compression format.
3.12 Creating Revisions
For safety reasons you can create backup revisions of your design. To speed up the process, Active-HDL offers you the Backup Revision wizard.
• To backup your design, select the Backup Revision option from the Design menu.
• Type the revision name and a comment.
• Start the process by clicking the OK button.
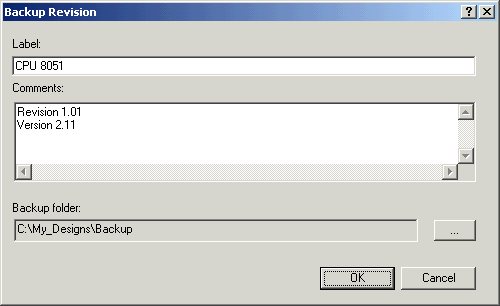
Note: Each revision is identified by its number assigned automatically during creation of a revision.
3.13 Restoring Revisions
When you need to restore one of the previous revisions, use the Restore Revision command.
• To restore your design from a previously saved revision, select the Restore Revision option from the Design menu.
• Select the revision.
• Start the process by clicking the OK button.
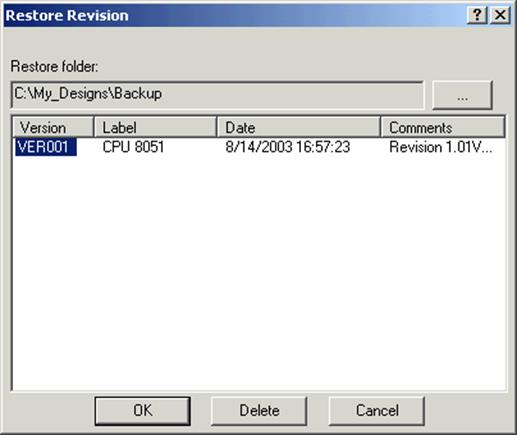
3.14 Library Manager
Library Manager is designed for managing HDL libraries. It allows you to perform the following operations on libraries and their contents:
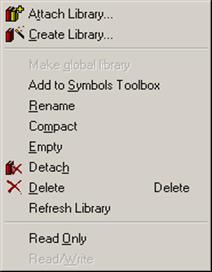
• Create new libraries and setting up the working mode.
• Attach, detach and delete libraries.
• Edit logical names of libraries.
• Compact and empty libraries.
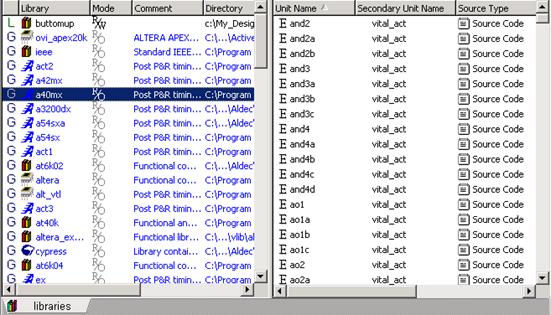
• View the contents of libraries.
• View the source code of specific
library units.
• Delete specific library units.
3.15 Library Manager
The Library Manager window contains two panels.
The left pane shows a list of currently attached libraries and their parameters. It has five columns:
• Library - displaying the logical name of the library.
• Vendor - displaying library vendor
• Mode - displaying the mode of the library:
- Read/Write (R/W)
- Read/Only (R/O).
• Comment - displaying an optional comment providing
a short description of the library contents.
• Directory displaying the library index file with the full path.
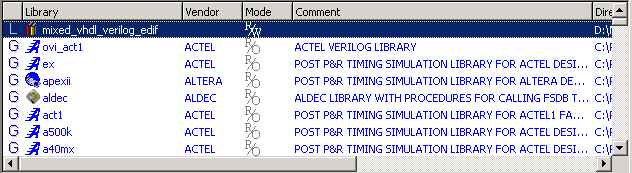
3.16 Library Manager
Уважаемый посетитель!
Чтобы распечатать файл, скачайте его (в формате Word).
Ссылка на скачивание - внизу страницы.