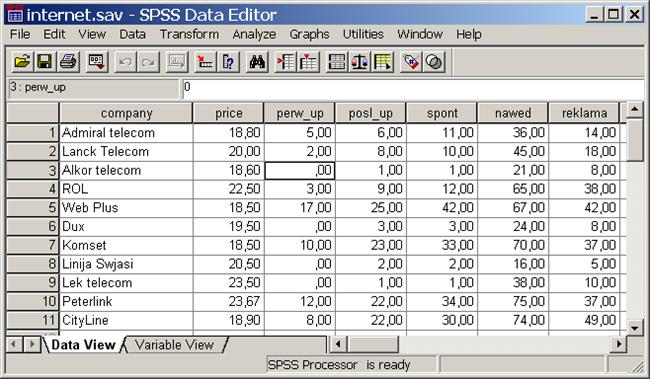
Рис. 4. Вид окна ввода данных пакета SPSS
На листе Variable view переменных напечатайте в левом столбце названия переменных. Для рассматриваемого примера они даны во второй строке таблицы П.5. Первая переменная, Company, имеет тип String (строковая) и длину (Width), равную 15. Тип других столбцов – Numeric (числовые). Параметры остальных столбцов оставьте без изменений.
На лист Data view введите данные из табл. П.5.
3. Постройте диаграмму, отражающую расположение элементов исследования (организаций) в пространстве признаков {Price, Nawed}. Для этого:
- выберите в GraphsàScatter… (графики à диаграмма рассеяния). Выберите рисунок Simple (простой) и нажмите кнопку Define (задать [параметры]);
- задайте данные, отображаемые по оси Y. Для этого выделите в списке переменных в левом поле Price и, нажав кнопку со стрелкой около текстового поля Y axis, переместите название Price в это поле;
Выбор переменных – типовая операция, с которой начинается практически всякая задача анализа данных. Работа с переменными в поле переменных основывается на тех же принципах, что и работа с файлами и папками в Проводнике: одна переменная выделяется щелчком мыши, несколько – последовательными щелчками при нажатой клавише Ctrl или щелчком по первой из выделяемых переменных, а затем – по последней при нажатой клавише Shift.
Для перемещения выбранных переменных в другое поле служат кнопки со стрелкой.
- аналогично укажите, что по оси Х будут откладываться значения переменной Nawed;
- укажите, что метками точек должны стать организации. Выделив название столбца Company, щелкните по кнопке со стрелкой, расположенной около текстового поля Label cases by: (пометить наблюдения как);
- задайте режим вывода меток на диаграмме: нажав кнопку Options… (опции) откройте окно опций и установите флажок Display chart with case labels (отображать диаграмму с метками наблюдений). После этого выйдите из окна режимов, нажав кнопку Continue (продолжить);
Для выхода из окон задания режима используется кнопка Continue (продолжить). Для запуска вычислений после задания всех параметров – кнопка OK.
Для отмены изменений, введенных в окно, или отказа от анализа – кнопка Cancel (отменить).
В ряде случаев для продолжения следует нажать кнопку Define (задать [параметры]).
- получите результат, нажав кнопку OK.
Окно результатов открывается автоматически и служит для последовательного вывода всех получаемых при работе результатов. Если Вы хотите начать вывод заново, можно закрыть это окно. Его можно также сохранить как файл специального типа. Но рекомендуемый способ работы с окном результатов – сразу же копировать полученные объекты в файл Word.
Для сохранения полученных результатов выполните следующие действия.
1. Выделите щелчком мыши диаграмму, таблицу или график.
2. Для копирования в буфер обмена пользуйтесь опцией Copy контекстного меню.
3. Вставку в Word производите через Правка à Специальная вставка.
- если доступен режим вставки Объект или Графический объект, воспользуйтесь им;
- если доступен только текстовый режим,
- выполните в Word действие Вставка à Объект à Рисунок Microsoft Word;
- вставьте содержимое буфера в этот рисунок как текст;
- откорректируйте рамки рисунка таким образом, чтобы всё скопированное размещалось на одном листе, а расстояние между границами рисунка и текстом не превышало 1 см;
- проверьте шрифт псевдографических изображений (например, дендрограммы кластерного анализа). Эти изображения будут корректными только при использовании моноширинных шрифтов, примером которых является установленный по умолчанию для таких объектов шрифт Courier.
Уважаемый посетитель!
Чтобы распечатать файл, скачайте его (в формате Word).
Ссылка на скачивание - внизу страницы.