< Приклад (файл d:\max2work\tutorial\3lab\300.tbl):
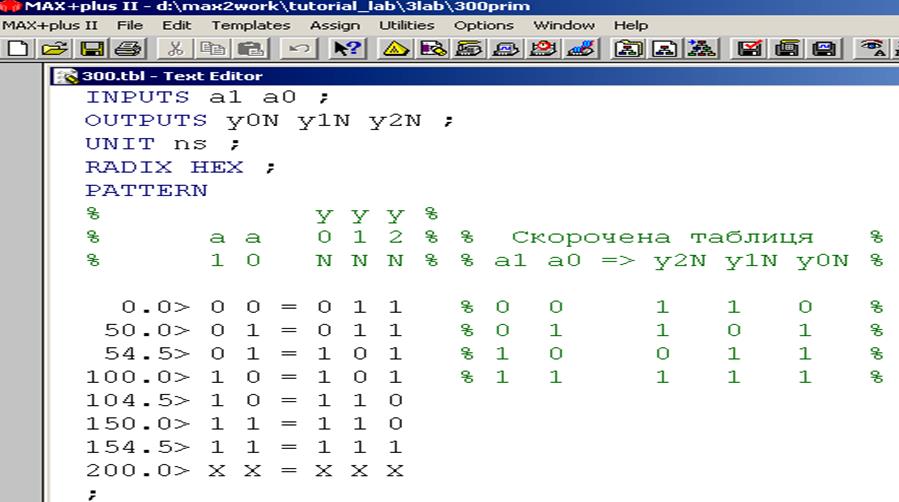
F Примітка. За замовчуванням у таблиці відображаються всі вектори (вхідні змінні і вихідні функції) у тому ж порядку, що й у списку під час введення до імітатора Simulator, отже, їх розташування можна передбачити заздалегідь.
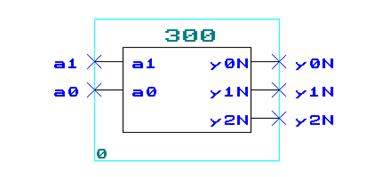
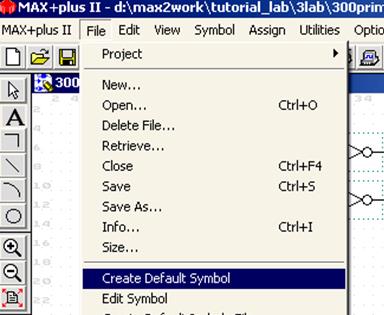 3.2.2.3 Створити
символьний файл шляхом згортання схеми дешифратора до символу: відкрити
файл, який треба згорнути до символу > ввести ім’я проекту (піктограмою або
з меню File > Project > Set Project to Current File), якщо в рядку
заголовка Manager зазначено інший проект > меню File > Create Default
Symbol. Відтак відкрити символьний файл з розширенням .sym,
створений автоматично символьним редактором: піктограма відкриття файла >
Symbol Editor files > B** на імені файла у списку Files. Порівняти цей
символ з принциповою електричною схемою.
3.2.2.3 Створити
символьний файл шляхом згортання схеми дешифратора до символу: відкрити
файл, який треба згорнути до символу > ввести ім’я проекту (піктограмою або
з меню File > Project > Set Project to Current File), якщо в рядку
заголовка Manager зазначено інший проект > меню File > Create Default
Symbol. Відтак відкрити символьний файл з розширенням .sym,
створений автоматично символьним редактором: піктограма відкриття файла >
Symbol Editor files > B** на імені файла у списку Files. Порівняти цей
символ з принциповою електричною схемою.
F Примітка. За замовчуванням на символі відображаються всі входи і виходи незмінними відносно схеми, але їх можна відредагувати або створити символ вручну з меню Symbol.
3.2.2.4 Дібрати і настроїти потрібну макрофункцію дешифратора, зібрати на її основі схему перетворювача до 7-сегментного коду в графічному файлі нового проекту 3ХХ_7seg (п. 1.2.1.4), виконати компіляцію і функціональне моделювання та перевірити правильність функціонування пристрою за часовими діаграмами.
< Приклад: файли d:\max2work\tutorial\3lab\300_7seg.gdf, .scf (схема 1).
F Примітка. Аби позиціонування написів у коментарях SCF-файла залишилося правильним, його вікно потрібно спочатку розгорнути, а відтак, за необхідності, згорнути.
3.2.2.5 Засвоїти використання символу в графічному редакторі: зібрати схему перетворювача до 7-сегментного коду в тому самому графічному файлі, користуючись створеним символом дешифратора (вставляється в графічний файл, як звичайно, але зі списку Symbol Files діалогового вікна Enter Symbol), виконати компіляцію і функціональне моделювання та перевірити правильність функціонування пристрою за часовими діаграмами.
< Приклад: файли d:\max2work\tutorial\3lab\300_7seg.gdf, .scf (схема 2).
3.2.3 Виконати аналіз функціонування пристрою (з метою перевірки правильності проектування) методом автоматичної компіляції за текстового опису проекту апаратною мовою АHDL
3.2.3.1 Надати нове ім’я проекту: 2XXnode (див. п. 1.2.1.4).
3.2.3.2 Створити текстовий файл: викликати редактор Text Editor з меню MAX+plus II> Text Editor (або ярликом відкриття нового файла з панелі інструментів > Text Editor file > OK) і надати ім’я з розширенням .tdf безіменному (Untitled) файлу: File > Save As > OK (або ярлик збереження файла > OK у віконці Save As). Вікно текстового файла автоматично відобразить назву 2XXnode.tdf.
3.2.3.3 Рекомендується (але не обов’язково) ввести заголовок логічного блока за допомогою діалогового вікна шаблонів: В2 в полі файла (або меню Templates) > AHDL Template (далі ці дії стисло позначатимемо: В2 > AT) > Title Statement > OK. Поставити курсор на початку після лапок, ввести довільну назву (до 255 будь-яких символів крім крапок), в кінці залишити лапки і крапку з комою, а все інше стерти, наприклад:
TITLE "Логічна функція";
відтак курсор слід перевести на початок нового рядка.
3.2.3.4 Ввести обов’язкову частину Subdesign (підпроект)для оголошення вхідних змінних і вихідних функцій (відповідають портам – зовнішнім виводам мікросхеми): В2 > AT > Subdesign Section > OK та заповнити цей розділ:
а) після ключового слова Subdesign ввести назву проекту (до 32 символів) - ту саму, що в заголовку файла без розширення (2XXnode), а інші символи видалити, наприклад:
SUBDESIGN 2XXnode
б) до блока в дужках ввести через кому перелік вхідних змінних і вихідних функцій, залишити двокрапку, ключове слово типу виводів та крапку з комою (після знаку рівності для входів зазначають, у разі потреби, рівні, які слід подати на незадіяні виводи мікросхеми, що становлять за замовчуванням GND чи VCC для функцій АБО та І відповідно), наприклад:
Уважаемый посетитель!
Чтобы распечатать файл, скачайте его (в формате Word).
Ссылка на скачивание - внизу страницы.