F Примітка.З контекстного меню (викликається кнопкою В2) виділений елемент можна так само вирізати зі збереженням у буфері (Cut), скопіювати (Copy), вставити (Paste), вилучити без збереження у буфері (Delete), а також розвернути по горизонталі (Flip Horizontal) або по вертикалі (Flip Vertical) та повернути на певний кут (Rotate).
2.2.1.5 З’єднати логічні елементи між собою та з портами введенням з’єднувальних ліній інструментами палітри:
а) підвести курсор інструмента вибору (або ортогональних ліній) до виводу елемента чи порту і, коли він набуде форми хреста, натиснути ліву кнопку і провести лінію у вигляді горизонтальних та вертикальних відрізків, які закінчуються при відпусканні кнопки (інструментами похилої лінії та дуги можна ввести й інші різновиди відрізків);
 б) для вилучення
зайвого відрізка його слід виділити (червоним кольором) підведенням стрілки і
клацанням лівою кнопкою та видалити клавішею Delete (або інструментом „ножиці”
на горизонтальній панелі інструментів, або командою Delete контекстного меню);
б) для вилучення
зайвого відрізка його слід виділити (червоним кольором) підведенням стрілки і
клацанням лівою кнопкою та видалити клавішею Delete (або інструментом „ножиці”
на горизонтальній панелі інструментів, або командою Delete контекстного меню);
в) точки з’єднань утворюються автоматично після закінчення проведення відрізка (відпусканням клавіші) на перетині ліній; точку можна ввести або вилучити подвійним клацанням інструментами вибору або ортогональних ліній на перетині ліній; крім того, точку можна ввести, клацнувши на перетині ліній та натиснути інструмент вертикальної панелі „вставити точку” (повторне клацання інструмента вилучає точку);

г) якщо під час редагування схеми потрібно пересунути елемент зі збереженням або без збереження з’єднувальних ліній, достатньо скористатися двома інструментами палітри Rubberbanding (метод гумової нитки) – з кнопками on та of відповідно.
2.2.1.6 Позначити назви входів і виходів: Клацнути В** на словах PIN_NAME порту і коли ці слова виділяться чорним, ввести з клавіатури (не звертаючи уваги на курсор) вхідні змінні (x1, x2,...) та вихідні функції (y1, ...). Переводити курсор з одного порту на інший того ж типу можна клавішею Enter.
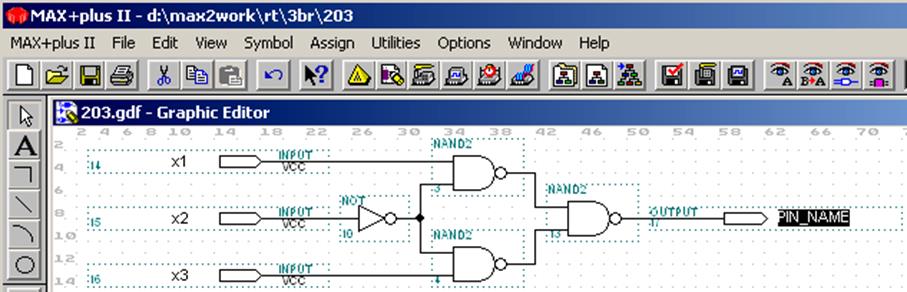
F Примітки:
1. Скоригувати імена портів можна звичайним чином: виділити напис інструментом вибору або Enters new text (ввести новий текст – інструмент у вигляді літери А) та ввести новий.
2. Крім бібліотечних компонентів (\maxplus2\max2lib), елементи схеми можна імпортувати і з інших проектів (\max2work\tutorial), а також із системи OrCAD (графічні файли з розширенням .sch).
3. Фрагменти схеми легко розмножувати: виділити область, як звичайно, прямокутником (протягнути стрілкою по діагоналі при натиснутій лівій кнопці), відтак за допомогою інструмента Copies або з меню Edit скопіювати і вставити в потрібне місце цього або іншого файла та, у разі потреби, замінити елементи чи внести інші корективи. Вставити виділений фрагмент графічного файла в документ Microsoft Word зручно через графічний редактор Paint.
< Приклад:d:\max2work\tutorial\2lab\200.gdf (схема 1).
2.2.2 Виконати компіляцію проектованого пристрою
2.2.2.1 Вибрати тип мікросхеми(за змогою найнижчої складності), наприклад, серії НВІС MAX 3000: меню Assign > Devise > Devise Family: MAX3000A > Devises: EPM3032ALC44-4 (абоAUTO) > OК.
F Примітка. Якщо не виконувати п. 2.2.2.1, тип мікросхеми призначається автоматично, про що висвічується повідомлення під час компіляції (п. 2.2.2.2).
 2.2.2.2 Викликати
редактор компілятора піктограмою
Saves … and starts the Compiler (зберегти зміни у файлі і запустити
компілятор), після чого у віконці Messages – Compiler висвічується інформація і пові- домлення про помилки
та застереження, а у вікні Compiler відобразяться назви комплекту сформованих
файлів (зокрема, файл симулятора з розширенням .snf);
відтак слід натиснути кнопку OK у віконці про успішну (successful) компіляцію та закрити вікно компілятора.
2.2.2.2 Викликати
редактор компілятора піктограмою
Saves … and starts the Compiler (зберегти зміни у файлі і запустити
компілятор), після чого у віконці Messages – Compiler висвічується інформація і пові- домлення про помилки
та застереження, а у вікні Compiler відобразяться назви комплекту сформованих
файлів (зокрема, файл симулятора з розширенням .snf);
відтак слід натиснути кнопку OK у віконці про успішну (successful) компіляцію та закрити вікно компілятора.
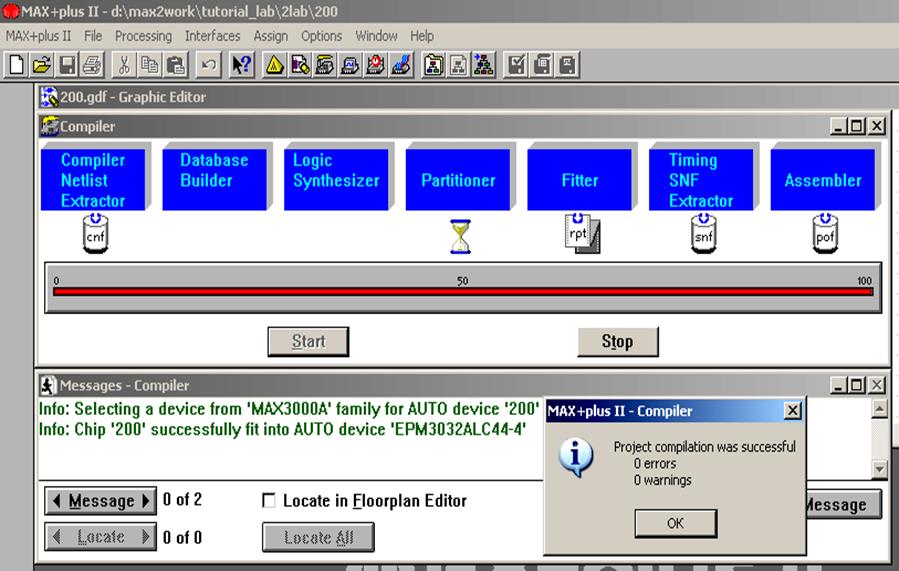
F Примітки:
1. Помилки (повідомлення червоним кольором) треба усунути для успішної компіляції, застереження (синім кольором) – проаналізувати і врахувати чи проігнорувати, а інформацію (зеленим кольором) – взяти до відома на стадії конфігурування ВІСПС.
Уважаемый посетитель!
Чтобы распечатать файл, скачайте его (в формате Word).
Ссылка на скачивание - внизу страницы.