На рис. 3 показана рабочая область фрезерного станка, его оси координат, заготовка и обрабатывающий инструмент.
Для токарного станка окно имитации (рис.4) можно запустить выполнив файл (расположенный в папке токарного станка) 2dmodule.exe или (см. выше) из управляющего модуля.
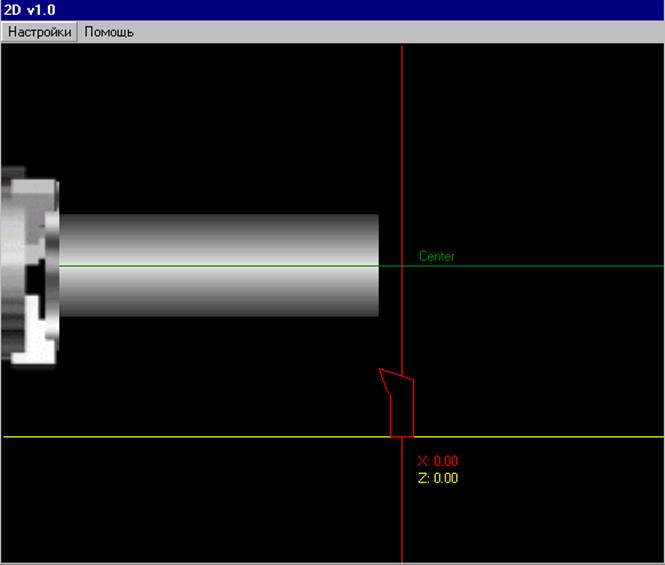
Рис. 81. Окно имитации работы токарного станка
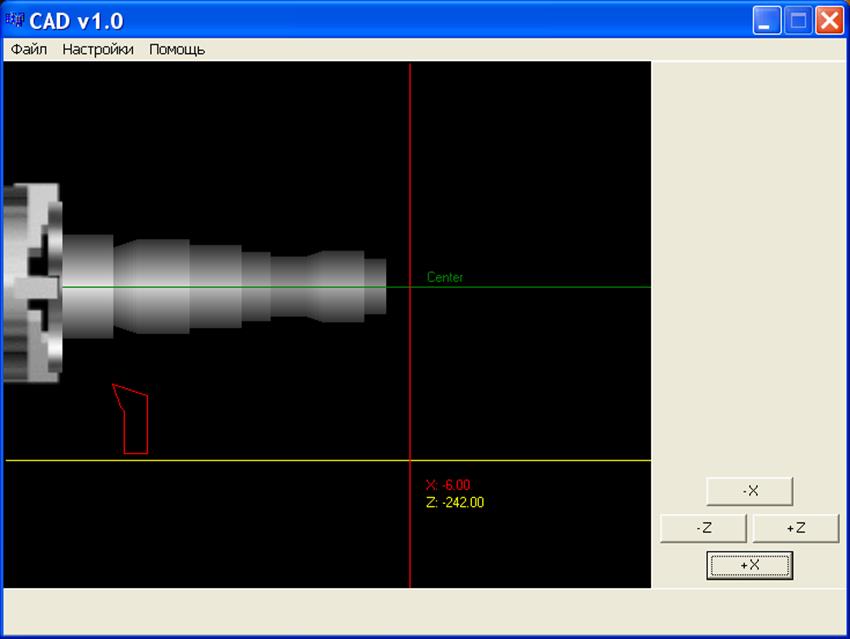
Рис.82.
В
окне визуализации токарного станка есть главное меню, оно состоит из пунктов
“Настройки” и “Помощь”. При выборе пункта настройки всплывет меню  . При выборе “Настройки >
заготовка» всплывает окно настройки размеров заготовки (рис. 5).
. При выборе “Настройки >
заготовка» всплывает окно настройки размеров заготовки (рис. 5).
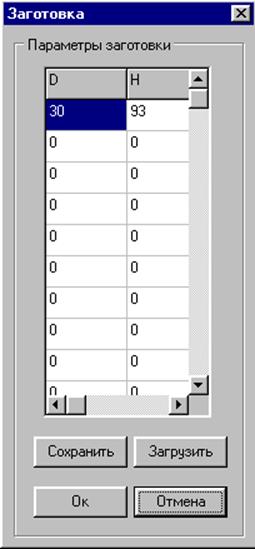
Рис. 83. Размеры заготовки
В столбце D этого меню задаются диаметры заготовки с 1 (начиная от левого торца заготовки) до N. Напротив диаметра в столбце H задаются длины соответствующих диаметров. Кнопкой “Сохранить”, измененные размеры заготовки сохраняются и применяются к заготовке в окне визуализации. Кнопка “Загрузить” загружает размеры заготовки из файла.
При выполнении “Настройки>инструмент”, выводится окно (рис. 6), в котором выбирается номер инструмента. Выбранный инструмент отображается в окне визуализации.
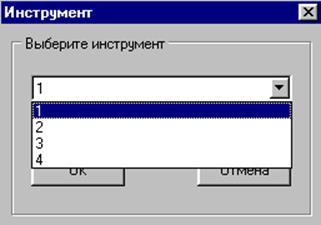
Рис. 84. Выбор инструмента
Пунктом “Помощь” вызывается окно (рис. 7), в котором находятся сведения о версии имитатора станка.
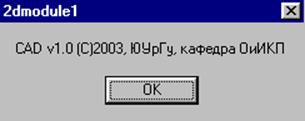
Рис. 85. Сведения о версии модуля
Основная часть работы со станками осуществляется через главное меню. В этом разделе идет краткое описание настройки, работы от управляющей программы, задание фиксированных точек и т.д.
Пункты меню “Файлы” (рис 8):

Рис. 86. Выпадающее меню пункта “Файлы”
“Загрузить конфигурацию” и “Сохранить конфигурацию”, соответственно загружает или сохраняет настройки конфигурации управляющего модуля;
“Закрыть” – закрывает управляющий модуль и все сопутствующие ему приложения.
Пункты меню “Команды” (рис. 9):

Рис. 87. Выпадающее меню пункта “Команды”
“Выход в Ноль по X” – выводит привод по оси X в нулевое положение;
“Выход в Ноль по Y” – выводит привод по оси Y в нулевое положение (только для фрезерного станка);
“Выход в Ноль по Z” – выводит привод по оси Z в нулевое положение;
“Ручное управление” – при нажатии этого пункта выводится окно (рис.10),при помощи которого можно управлять приводами вручную.
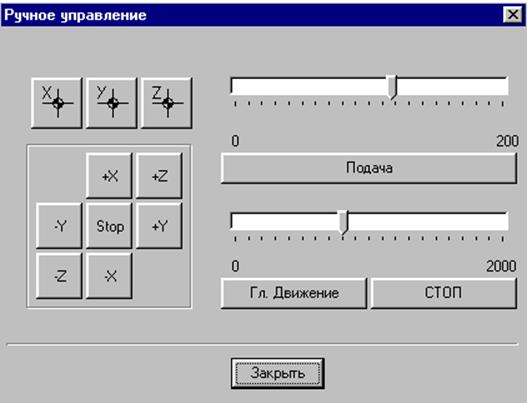
Рис. 88. Ручное управление приводами
Индикаторы
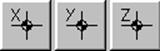 показывают доступные оси
станка (для токарного станка ось Y
погашена).
показывают доступные оси
станка (для токарного станка ось Y
погашена).
Управление
приводами осуществляется кнопками 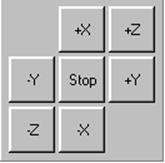 . При нажатии одной из кнопок привод начинает свое
движение в сторону знака указанного на соответствующей кнопке и останавливается
только после нажатия кнопки “Stop”.
. При нажатии одной из кнопок привод начинает свое
движение в сторону знака указанного на соответствующей кнопке и останавливается
только после нажатия кнопки “Stop”.
Скорость
подачи приводам можно задавать, перемещая верхний бегунок (рис.10) этого окна.
Кнопкой ![]() , всем приводам
назначается выбранная подача.
, всем приводам
назначается выбранная подача.
Нижним бегунком этого окна назначают скорость вращения шпинделя.
Кнопкой
![]() включается главный
привод с выбранной скоростью вращения шпинделя.
включается главный
привод с выбранной скоростью вращения шпинделя.
Кнопкой
![]() выполняется отключение
главного движения станка.
выполняется отключение
главного движения станка.
При
нажатии кнопки ![]() программа
закрывает окно ручного управления приводами.
программа
закрывает окно ручного управления приводами.
Пункт “Выполнение программы” выводит окно (рис. 11), в котором указывается путь к управляющей программе.

Рис. 89. Окно автоматического режима
Пункт “Состояние оборудования” выводит окно (рис. 12), в котором указывается положение приводов (исполнительных механизмов) и инструмента.
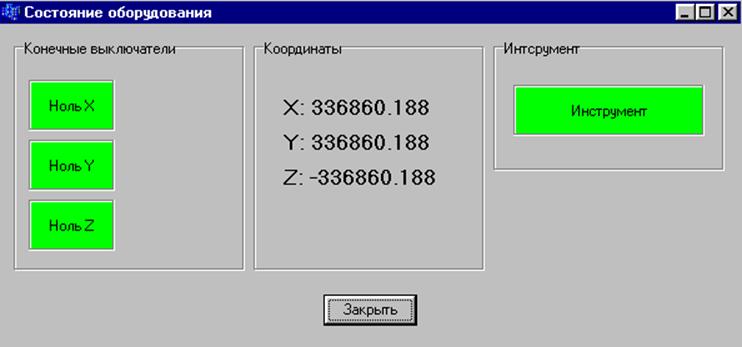
Рис.90. Окно состояния оборудования
Пункт “Системные сообщения” выводит окно (рис. 13) с системными сообщениями.
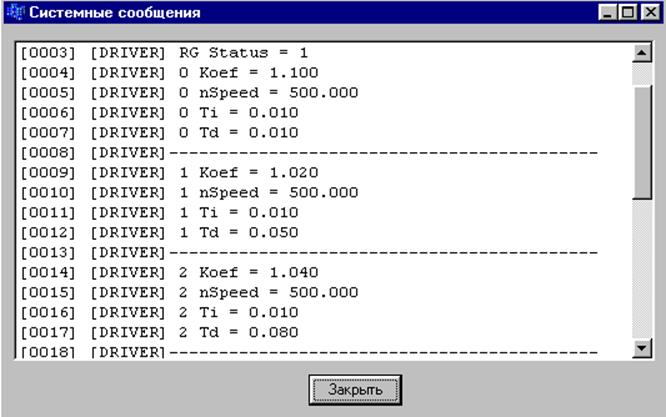
Рис. 91. Окно “Системные сообщения”
В этом окне отображаются все основные настройки оборудования и ошибки (описание значений системных сообщений (прил. ).
Пункт “Диагностика CAN” обеспечивает производит диагностику CAN сети.
Пункты “Станок” и “Имитатор” переключают режимы работы, соответственно.
Пункт “Стоп” останавливает работу всех приводов.
Пункты “Зажим детали” и “Разжим” , соответственно производит зажим и разжим детали.
Пункты меню “Настройка” (рис. 14):

Рис.92. Меню пункта “Настройка”
“Восстановить заготовку” обновляет заготовку в имитаторе работы станка;
“Фиксированные точки” – выводит окно (рис.15), в котором напротив номера точки задаются координаты фиксированных точек, использующихся в программе.
Уважаемый посетитель!
Чтобы распечатать файл, скачайте его (в формате Word).
Ссылка на скачивание - внизу страницы.