25. После первого элемента нумерованного списка (Стандартный комплект поставки) добавить в столбик названия приложений «Word», «Excel», «Access», «Outlook», «PowerPoint», «InfoPath», «Publisher». Оформить перечень приложений как маркированный список. Для этого весь перечень заключить в тэг маркированного списка UL, а каждое из названий приложений – в тэг элемента списка LI.
26. После второго элемента нумерованного списка (Дополнительно устанавливаемые приложения) добавить в столбик названия приложений «Expression Web», «Project». Оформить перечень приложений как маркированный список.
27. Изменить внешний вид маркера первого вложенного списка на закрашенный круг. Для этого для параметра TYPE тэга маркированного списка следует задать значение disc. Параметр и его значение указываются в открывающей части тэга UL:
<ul type = ”disc”>
28. Изменить внешний вид маркера второго вложенного списка на закрашенный квадрат. Для этого для параметра TYPE тэга маркированного списка следует задать значение square (рис.5).
29. Задать цвет фона страницы с помощью параметра BGCOLOR тэга BODY. В качестве значения этого параметра можно использовать английские названия основных цветов (см. Приложение. Фоновые цвета).
30. Наверху web-страницы разместить заголовок: «Мой офис», «Состав и возможности MS Office». Выполнить следующие действия:
· В начало тела web-страницы (сразу после открывающей части тэга BODY) добавить нужный текст, заключить блок из двух строк в тэг P. Разбить текст на две строки, вставив между ними тэг BR.
· Установить логическое выделение абзаца с заголовком, добавив в тэг P параметр CLASS со значением zag. Логическое выделение пока никак не отразится на внешнем виде текста заголовка. Сохранить все изменения в файле office.htm.
<pclass=”zag”>Мой офис<br />
Состав и возможности MSOffice</p>
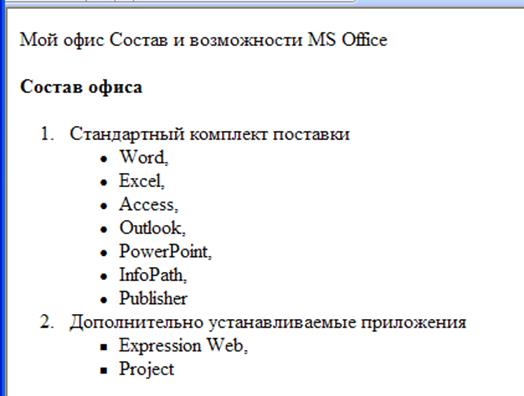
Рис.5. Вложенные списки на web-странице
Задание 3. Добавить на web-страницу графические изображения, позиционировать рисунки с помощью таблицы.
31. Создать в рабочей папке (там же, где находится файлы созданных страниц) новую папку с именем images.
32. Скопировать в папку images графические файлы из папки C:\Program Files\Microsoft Office\OFFICE12\ BITMAPS\DBWIZ.
ВНИМАНИЕ! В целях дальнейшей корректной работы компьютера проверьте, что файлы не удалены из исходной папки!
ПРИМЕЧАНИЕ: Можно использовать другие графические файлы формата GIF или JPEG (имеющие расширения .GIF, .JPG, .JPEG). Стандартная папка C:\Program Files\Microsoft Office\CLIPART\PUB60CORсодержит много различных графических файлов. Для правильного выбора файла и корректного указания его имени в коде HTML следует отобразить в окне Проводника Windows (Мой компьютер) полные имена файлов с расширениями. Для этого выполнить команду Сервис/Свойства папки/Вид и снять флажок Скрывать расширения для зарегистрированных типов файлов. Для облегчения выбора файлов с нужным расширением рекомендуется упорядочить значки по типу в окне Проводника Windows (Мой компьютер).
33. В начало страницы «Мой офис» (office.htm) добавить эмблему, хранящуюся в графическом файле evtmgmt.gif. Для этого перед первым абзацем (абзацем заголовка), вставить непарный тэг IMG с указанием в качестве значения параметра SRC имени графического файла и пути к нему. Поскольку рисунок лежит в подпапке images, имя этой папки указывается перед именем файла рисунка. Для рисунков следует задавать альтернативный текст (параметр ALT), значение параметра можно оставить пустым.
<img src=”images/evtmgmt.gif” alt=”” />
34. Расположить текст заголовка рядом с эмблемой, для чего задать обтекание изображения текстом с помощью параметра ALIGN тэга IMG. Задать для параметра ALIGN значение right, чтобы изображение находилось справа от текста. Просмотреть результат. Сохранить все изменения, сделанные в файле office.htm.
35. Открыть файл страницы «Новые возможности Word» (word.htm) для редактирования в Блокноте.
36. Оформить текст, заключенный между двумя горизонтальными линиями в виде списка с графическими маркерами:
Уважаемый посетитель!
Чтобы распечатать файл, скачайте его (в формате Word).
Ссылка на скачивание - внизу страницы.