· Сохранить сделанные изменения и открыть страницу в браузере.
· Настроить MS Outlook Express для отсылки почты с компьютера, сделав его почтовым клиентом по умолчанию. В окне программы MS Outlook Express запустить Мастер настройки почтовой записи, выполнив команду Сервис/Учетные записи, нажав кнопку Добавить и выбрать Почта.
· После настройки почты, выполнить отправку данных, заполнив форму и нажав кнопку Отправить ответ на странице «А где были вы?». Подтвердить отправку данных, а затем просмотреть содержимое отправленного (подготовленного к отправке) письма в папке Отправленные (Исходящие) почтового клиента.
32. Открыть стартовую страницу сайта (index.htm) в браузере и проверить функционирование сайта в целом.
Задание 8. Опубликовать сайт на web-сервере Internet Information Services в локальной Интранет-сети.
33. Настроить (проверить настройки) web-сервера IIS таким образом, чтобы страница index.htm считалась стартовой (домашней) страницей сайта (требуются права администратора):
· Щелкнуть правой кнопкой мыши на значке «Мой компьютер» и выполнить команду Управление, в окне команды раскрыть список Службы и приложения, а затем, список Internet Information Services.
· список Internet Information Services, щелкнуть правой кнопкой мыши по компоненту Веб-узел по умолчанию, открыть его Свойства.
· На вкладке Документы в окне свойств щелкнуть на кнопке Добавить, ввести имя файла index.htm, нажать Применить.
· Выйти из окна свойств Веб-узла по умолчанию, закрыть окно Управление компьютером.
34. Опубликовать созданный узел на web-сервере:
· Просмотреть (и запомнить) сетевое имя компьютера на вкладке Имя компьютера в окне команды Свойства из контекстного меню объекта «Мой компьютер».
· Открыть созданный web-узел в Expression Web, перейти в режим просмотра сайта Publishing, либо выполнить команду Site/Publishing.
· В режиме отображения web-узла Publishing щелкнуть на кнопке Publishing Settings, либо выполнить команду Site/ Publishing Settings, в окне команды Site Setting создать новое местоположение сайта, нажав кнопку Add. Настроить свойства подключения к серверу в окне Connection Setting: в списке Connection Type выбрать FrontPage Server Extensions, в строке Location ввести URL-адрес папки на сервере вида http://сетевое имя компьютера/имя web-папки (например, http://P419-1/ivanov3) и нажать Add. Если в окне Site Setting уже заданы другие местоположения, сделать свое активным по умолчанию, выделив его мышью и нажав кнопку Set as Default. Выйти из окна свойств публикации, нажав ОК.
· Щелкнуть на ссылке Connect to the current publishing destination. На сервере нужная папка будет создана автоматически. В окне подтверждения создания новой серверной папки ответить Yes.
· После подключения к удаленному местоположению окно Expression Web в режиме Publishing разбито на две части, левая из которых соответствует локальному расположению сайта, а правая – удаленному местоположению на сервере (рис.31).
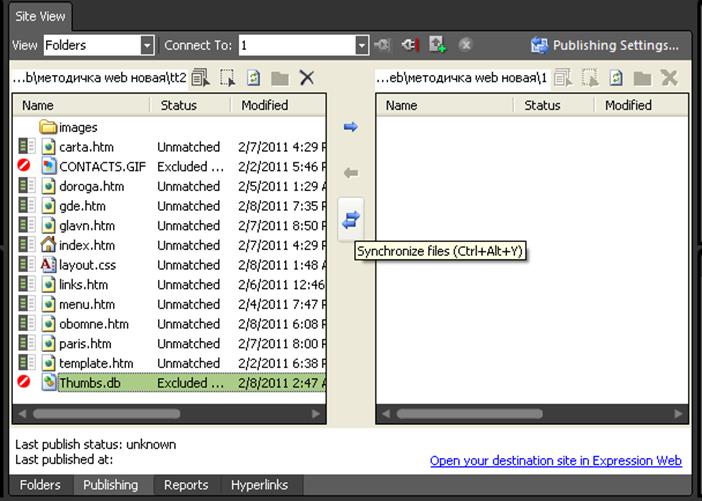
Рис.31. Окно публикации сайта на сервере
Файлы, которые еще не были
опубликованы на сервере, имеют статус Unmatched.
Если на локальном сайте есть «лишние» объекты, которые не надо публиковать, их
можно исключить из публикации, щелкнув на имени файла/папки правой кнопкой мыши
и выполнив команду Exclude from Publishing
– файл будет снабжен красным знаком «стоп», а его статус – Excluded.
Для публикации сайта на сервере следует выделить все файлы и папки мышью и
нажать Publish files to the destination site ![]() .
.
· После публикации откроется вкладка Publishing Status, на которой отображаются сведения об ошибках публикации. Эту вкладку можно закрыть.
·
Если после публикации какой-либо файл будет изменен, рядом с ним
будет установлен значок ручки ![]() , а
статус поменяется на Changed. Для того чтобы
странички обновились на сервере, такие файлы надо опубликовать заново.
, а
статус поменяется на Changed. Для того чтобы
странички обновились на сервере, такие файлы надо опубликовать заново.
Уважаемый посетитель!
Чтобы распечатать файл, скачайте его (в формате Word).
Ссылка на скачивание - внизу страницы.