· Проверить действие ссылки в браузере.
16. Аналогичным образом (как в пункте 14) создать и оформить остальные элементы галереи – миниатюры-скриншоты других приложений офиса.
17. Сохранить все изменения, перед публикацией в сети удостовериться, что созданный сайт не содержит недействующих («битых») ссылок:
· Перейти на вкладку Site View, щелкнуть на значке файла office.htm, а затем перейти в представление сайта Hyperlink. На схеме стрелками показаны входящие на страницу и исходящие ссылки. Убедиться, что нет разорванных ссылок.
· В списке папок выбрать страницу gallery.htm – будут отображены ссылки этой страницы. Отобразить связи с рисунками: щелкнуть правой кнопкой мыши на схеме и включить Hyperlinks to Pictures. Проверить, что нет разорванных ссылок.
Задание 3. Сделать созданный сайт доступным для просмотра через Интранет-сеть с помощью web-сервера MS Internet Information Services.
18. Настроить web-сервер IIS на компьютере:
· Зайти в Windows с правами администратора (по указанию преподавателя)
· Щелкнуть правой кнопкой мыши на значке «Мой компьютер» и выполнить команду Управление. Проверить, что на компьютере установлен Internet Information Services, являющийся стандартным компонентом Windows: для этого раскрыть список Службы и приложения и проверить наличие в нем Internet Information Services.
· В списке Службы и приложения раскрыть список Internet Information Services, щелкнуть правой кнопкой мыши по компоненту Веб-узел по умолчанию, открыть его Свойства.
· На вкладке Документы в окне свойств задать имя файла, с которого будет начинаться просмотр web-узла, то есть имя файла домашней страницы. Для этого щелкнуть на кнопке Добавить, ввести имя файла office.htm, нажать Применить.
· Выйти из окна свойств Веб-узла по умолчанию, закрыть окно Управление компьютером.
19. В окне Проводника Windows щелкнуть правой кнопкой мыши на папке, содержащей созданный web-узел, в окне команды Свойства перейти на вкладку Доступ через веб и установить переключатель в позицию Предоставить совместный доступ к папке. В появившемся окне Изменение псевдонима просмотреть или ввести новый псевдоним папки (например ivanov2), установить право доступа Чтение и нажать ОК.
20. Просмотреть (и запомнить) сетевое имя компьютера на вкладке Имя компьютера в окне команды Свойства из контекстного меню объекта «Мой компьютер».
21. Просмотреть созданный web-узел через локальную Интранет-сеть со своего компьютера.
· В адресную строку браузера ввести адрес (URL) web-сервера, на котором находится созданный узел. URL-aдрес формируется в виде http://сетевое имя компьютера/псевдоним папки (например, http://P419-1/ivanov2). В окне Internet Explorer должна отобразиться стартовая страница «Мой офис» созданного web-узла.
22. Просмотреть на своем компьютере web-узлы, созданные другими студентами (либо просмотреть свой узел с другого компьютера).
23. Показать сайт преподавателю.
Лабораторная работа №4. Создание сайта на основе фреймовЫХ СТРУКТУР. форматирование страниц
Задание к лабораторной работе: создать многостраничный web-узел (рис.16) на основе фреймовых структур. Использовать возможности форматирования Expression Web.
Задание 1. Создать новый web-узел и главную страницу с фреймами, задающую структуру сайта.
1. В лабораторной работе требуется создать сайт, посвященный путешествиям и интересным географическим местам. Продумайте тему сайта более конкретно – это может быть сайт, посвященный географическим открытиям, разным континентам, странам, городам или достопримечательностям какого-то города, другим интересным местам. В зависимости от выбранной тематики сайта, могут варьироваться названия и конкретное наполнение (содержание, контент) страниц. Также может быть изменено оформление элементов страниц.
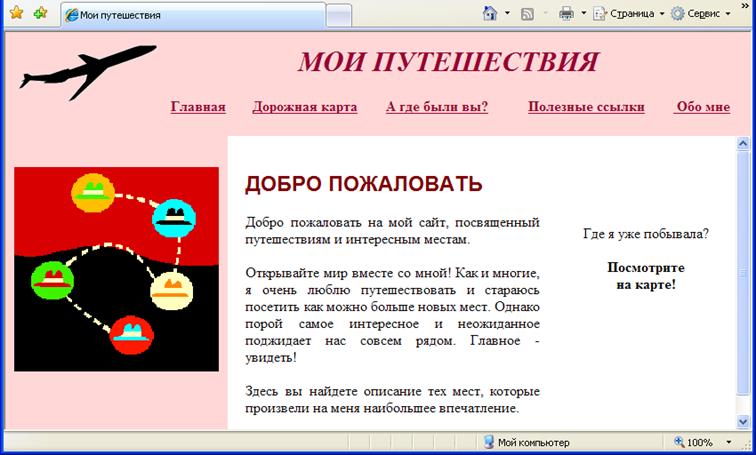
Рис.16. Пример внешнего вида создаваемого сайта
Уважаемый посетитель!
Чтобы распечатать файл, скачайте его (в формате Word).
Ссылка на скачивание - внизу страницы.