· Если для редактирования открыты страницы сайта, в них произойдут изменения (на ярлычках страниц рядом с именем фала страницы появится значок звездочки *), сохранить все изменения.
9. Просмотреть изменения, произошедшие на страницах сайта в браузере.
10. Создать новую страницу на основе шаблона.
· Установить курсор на значок корневой папки сайта. Выполнить команду File/New, в окне команды на вкладке Page выбрать General, Create from Dynamic Web Template, нажать OK. Затем выбрать шаблон master.dwt в текущей папке.
· Отредактировать содержимое новой странице, указав свой факультет, номер группы и ФИО.
· Сохранить созданную страницу в файле my.htm, задав при сохранении заголовок «Обо мне» (кнопка Change title).
· Добавить новую страницу на панели меню сайта.
Задание 2. На странице «Галерея» сайта создать «фотогалерею» MS Office, состоящую из скриншотов приложений.
11. Переименовать файл галереи (default.html в папке photo_gallery) на gallery.htm. Средствами Expression Web создать в папке photo_gallery подпапку images. Открыть страницу «Галерея» для редактирования.
12. Настроить параметры автоэскизов (миниатюр) Expression Web:
· Выполнить команду Tools/Page Editor Options. В окне команды перейти на вкладку Auto Thumbnail (рис.15), задать горизонтальный размер автоэскиза (Set: Width) – 120 пикселей, отключить границы (снять флажок Border thickness), включить объемное изображение (включить флажок Beveled edge) и нажать ОК.
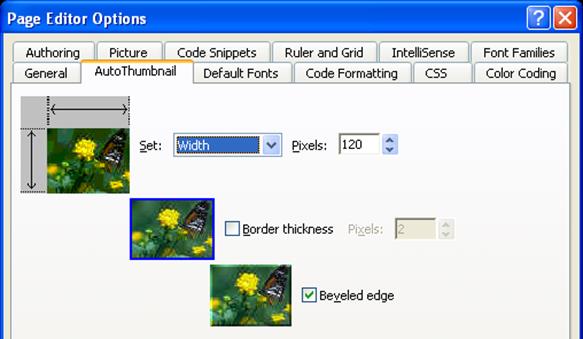
Рис.15. Настройка параметров миниатюры
13. На странице «Галерея» изменить заголовок галереи на «Я пользуюсь:». Удалить текст ниже заголовка.
14. Вставить ниже заголовка галереи таблицу из 3 столбцов и 2 строк для позиционирования рисунков галереи:
· выполнить команду Table/Insert Table,
· в окне команды указать число строк (Rows) и столбцов (Columns), задать размер отступов (Cell padding) – 10 пикселей, расстояние между ячейками (Cell spacing) – 0, ширина границ (Borders, Size) – 0, при желании задать фоновый цвет таблицы (Background, Color). Проверить, что размер таблицы (Specify width) задан в процентах (100%). Нажать ОК.
15. Создать и оформить первый элемент галереи:
· Открыть приложение MS Word, установить курсор в любое место документа и нажать ALT+Print Screen.
· Вернуться к редактированию страницы «Галерея», установить курсор в первую ячейку таблицы и вставить рисунок из буфера (команда Edit/Paste или CTRL+V). В окне Accessibility Properties задать альтернативный текст – «Word», затем нажать ОК. Вставлен полноразмерный скриншот.
·
Преобразовать вставленный скриншот в элемент галереи (миниатюру):
выделить рисунок, щелкнув на нем мышью. Включить панель инструментов Pictures для работы с
изображениями (команда View/Toolbars или щелкнуть правой кнопкой мыши на любом свободном месте
главного меню и панели инструментов Expression Web, а затем установить флажок рядом
с Pictures). На панели инструментов Pictures нажать кнопку Auto Thumbnail![]() . Скриншот будет преобразован в
миниатюру. Расположить миниатюру по центру ячейки (с помощью кнопки
центрирования на панели инструментов).
. Скриншот будет преобразован в
миниатюру. Расположить миниатюру по центру ячейки (с помощью кнопки
центрирования на панели инструментов).
· Сохранить изменения, сделанные на странице «Галерея». При сохранении страницы будет выдано окно сохранения рисунков. Обратите внимание, что сохраняется два рисунка – исходный и уменьшенный (с добавкой _small в конце имени). Сохранить рисунки в подпапку images папки photo_gallery.
· Открыть страницу «Галерея» для просмотра в браузере и проверить действие миниатюры (щелчок на миниатюре открывает полноразмерное изображение в том же окне).
· Настроить свойства гиперссылки, ассоциированной с миниатюрой: щелкнуть правой кнопкой мыши на миниатюре и выполнить команду Hyperlink Properties (либо команда Insert/Hyperlink главного меню). Добавить всплывающую подсказку: в окне команды Edit Hyperlink нажать ScreenTip и задать текст подсказки – «Word». Задать открытие ссылки в новом окне: в окне команды Edit Hyperlink нажать TargetFrame и выбрать в списке New Window, нажать ОК. сохранить свойства гиперссылки, нажав ОК.
Уважаемый посетитель!
Чтобы распечатать файл, скачайте его (в формате Word).
Ссылка на скачивание - внизу страницы.