1. Выбрать команду "Вставка, Рисунок" или нажать кнопку "Добавить картинку" на панели инструментов "Стандартная". В любом случае появится диалоговое окно, изображенное на рисунке 22.
2. Выберите раздел в списке "Раздел", а затем выделите подходящую картинку.
3. Нажмите кнопку "Вставить". Выделенный рисунок будет вставлен в слайд, как показано на рисунке 23. Для выбора нужного раздела и картинки используйте полосу прокрутки и клавиши <Page Up> и <Page Down>.
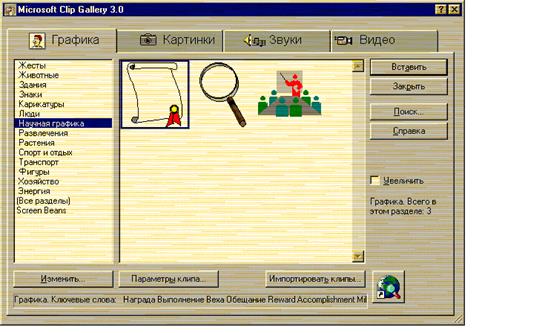
Рисунок 22 - Диалоговое окно Microsoft ClipArt Gallery
Если вы хотите вставить рисунок в каждый слайд презентации, вставьте его в Образец слайдов.

Рисунок 23 - Слайд со вставленным рисунком
Вставка таблицы Word или рабочего листа Excel
Таблица может быть очень удобным средством представления информации на слайде. Хотя PowerPoint не имеет средств для форматирования таблиц, он позволяет использовать для этой цели Word или Excel.
Чтобы создать рабочий лист или таблицу:
1. Нажмите кнопку "Вставить таблицу Microsoft Word" или "Вставить таблицу Microsoft Excel" на панели инструментов "Стандартная". Появится раскрывающаяся сетка ячеек. Это позволяет определить размер таблицы или рабочего листа, как показано на рисунке 24.
2. Протащите указатель мыши по сетке, чтобы указать, сколько строк и столбцов должно быть в таблице. Выделенные ячейки подсвечиваются, и под сеткой отображается размерность таблицы.
При отпускании кнопки мыши PowerPoint вставляет в слайд специальный объект. В случае таблицы Microsoft Word этот объект выглядит так, как показано на рисунке 25. Обратите внимание, что вместо меню и панелей инструментов PowerPoint появились меню и панели инструментов Word, так что все средства форматирования таблиц Word стали доступны. Фактически это означает возможность использовать средства Word в окне PowerPoint.

Рисунок 24 - Раскрывающаяся сетка ячеек для вставки таблицы
Чтобы ввести содержимое в таблицу, щелкните по ячейке, в которую нужно ввести текст, или нажимайте клавишу <Таb>, чтобы переместиться из одной ячейки в другую. Для ввода и редактирования содержимого таблицы используются обычные приемы.
После того, как таблица закончена, сбросьте выделение, для чего щелкните мышкой где-нибудь в пустой области слайда или в серой области вне слайда. Как только таблица перестанет быть выделенным объектом, снова появятся меню и панели инструментов PowerPoint. В любой момент можно внести исправления в таблицу. Для этого достаточно дважды щелкнуть по ней мышкой. Как только таблица снова будет выделена, опять появятся меню и панели инструментов Word. На рисунке 26 показан готовый слайд с таблицей Word.

Рисунок 25 - Вставка таблицы Word
Принципы работы с таблицами Word остаются в силе и для рабочих листов Excel: при вставке рабочего листа ввод, редактирование и форматирование осуществляются средствами Excel. Чтобы вернуться в PowerPoint, нужно щелкнуть мышкой где-либо вне листа. Для указания размера рабочего листа используется такая же сетка ячеек.
Вставка организационной диаграммы
В презентации PowerPoint можно включать организационные диаграммы. Этот тип объектов хорошо подходит для описания таких вещей, как структура управления в организации или распределение сфер ответственности персонала.
Чтобы вставить организационную диаграмму в слайд PowerPoint, можно использовать разметку слайда, которая включает метку-заполнитель для организационной диаграммы:
1.Выберите команду "Формат, Разметка слайда" или нажмите кнопку "Разметка слайда" в строке состояния.
2. В диалоговом окне "Разметка слайда" выберите разметку "Организационная диаграмма".
3. Нажмите кнопку "Применить" (рисунок 26). PowerPoint применит эту разметку к текущему слайду, вставив в него метку-заполнитель организационной диаграммы.
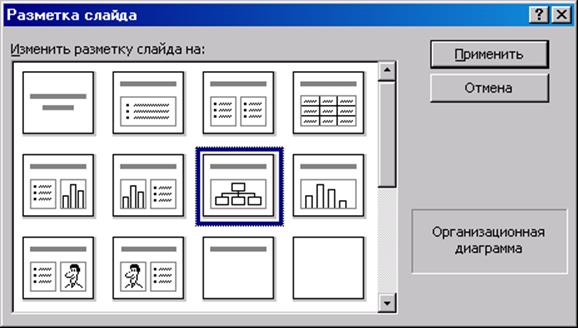
Рисунок 26 - Разметка «Организационная диаграмма»
Уважаемый посетитель!
Чтобы распечатать файл, скачайте его (в формате Word).
Ссылка на скачивание - внизу страницы.