Большинство шаблонов используют для контура тонкую сплошную линию, но можно использовать более толстую линию или двойную или даже тройную линию. Кроме того, линия может быть не сплошная, а пунктирная, одного из четырех видов. Если объект является не фигурой, а отдельной линией или дугой, то можно добавить стрелки на одном или обоих концах.
Выбор цветов заливки, линий и их стиля
Чтобы изменить цвет заливки объекта:
1. Выделите объект;
2. Выберите команду "Формат, Цвета и линии". Появится диалоговое окно "Цвета и линии" (рисунок 48), в котором будут отображены текущие значения параметров заливки;
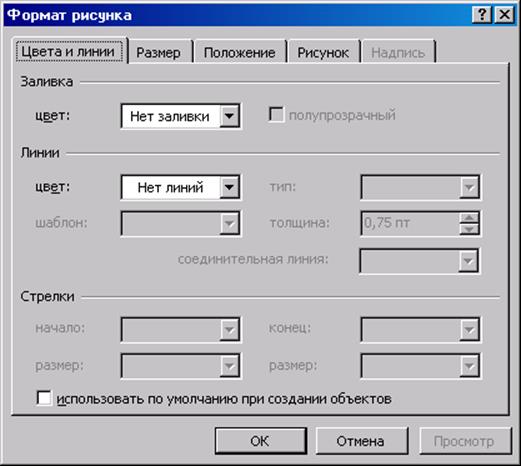
Рисунок 48 - Диалоговое окно "Цвета и линии"
3. Нажмите кнопку со стрелкой в раскрывающемся списке "Заливка". В появившемся списке возможных опций заливки выберите одну из следующих:
- "Нет заливки", чтобы выключить заливку объекта;
- один из цветов в текущей палитре, которая определяется шаблоном;
- "Фон", чтобы объект был залит тем же цветом, что и фон слайда;
- "Дополнительные цвета", чтобы открыть диалоговое окно, показанное на рисунке 49. Выберите нужный цвет и нажмите кнопку ОК, чтобы вернуться в диалоговое окно "Цвета и линии";
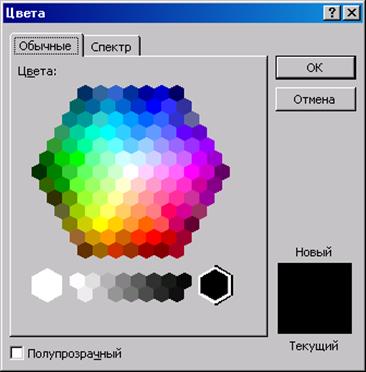
Рисунок 49 - Диалоговое окно "Цвет
- “Способы заливки", чтобы открыть диалоговое окно, показанное на рисунке 50. Выберите нужный способ заливки и нажмите ОК, чтобы вернуться в диалоговое окно “Цвета и линии"
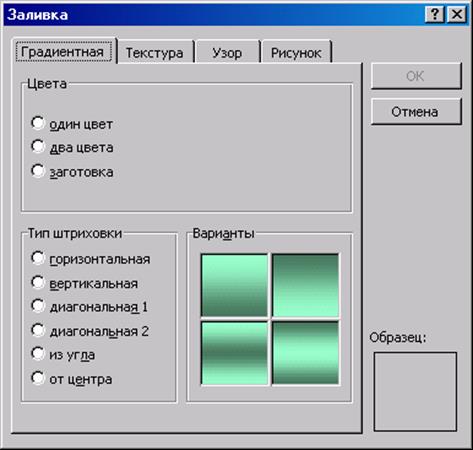
Рисунок 50 – Диалоговое окно “Заливка"
4. Нажмите кнопку ОК в диалоговом окне "Цвета и линии". PowerPoint изменит цвет или способ заливки выделенного объекта;
5. Щелкните в пустом месте слайда, чтобы снять выделение объекта.
Чтобы изменить цвет или стиль линии, назначить пунктир или добавить стрелки:
1. Выделите объект;
2. Выберите команду "Формат, Цвета и линии". Появится диалоговое окно "Цвета и линии" (рисунок 48), в котором будут отображены текущие значения параметров линий;
3. Нажмите кнопку со стрелкой в раскрывающемся списке "Цвет". Появится список возможных опций цвета линии. Выберите одну из следующих:
- "Нет линий", чтобы отключить обрамление объекта линией;
- один из цветов в текущей палитре, которая определяется шаблоном;
- "Дополнительные цвета", чтобы открыть диалоговое окно, показанное на рисунке 49. Выберите нужный цвет и нажмите кнопку ОК., чтобы вернуться в диалоговое окно "Цвета и линии";
4. Выберите стиль линии в раскрывающемся списке "Тип";
5. Выберите способ рисования линии (т. е. сплошная или один из пунктиров) в раскрывающемся списке "Шаблон";
6. Выберите один из вариантов стрелки в раскрывающемся списке "Стрелки", если этот список доступен;
7. Нажмите кнопку ОК в диалоговом окне "Цвета и линии". Это изменит цвет и стиль линий выделенного объекта;
8. Щелкните в пустом месте слайда, чтобы снять выделение объекта.
Наиболее быстрый способ изменить заливку, цвет линий и их стиль состоит в использовании кнопок на панели инструментов "Рисование".
Тонированная и узорная заливка
Имеются две эффектных вариации заливки объектов: тонированная заливка и узорная заливка.
- При тонированной (градиентной) заливке цвет плавно меняется от более светлого к более темному в пределах объекта. Это изменение цвета может происходить по горизонтали, по вертикали, по диагонали, от центра к краям и начиная из любого угла.
Чтобы задать объекту тонированную заливку:
1. Выделите объект;
2. Выберите команду "Формат, Цвета и линии". Появится диалоговое окно "Цвета и линии" (рисунок 48), в котором будут отображены текущие значения параметров заливки;
3. Нажмите кнопку со стрелкой в раскрывающемся списке "Заливка". Появится список опций заливки;
4. Выберите команду "Способы заливки". Появится диалоговое окно "Заливка" (рисунок 50);
5. Выберите один из переключателей в группе "Заливка";
Уважаемый посетитель!
Чтобы распечатать файл, скачайте его (в формате Word).
Ссылка на скачивание - внизу страницы.