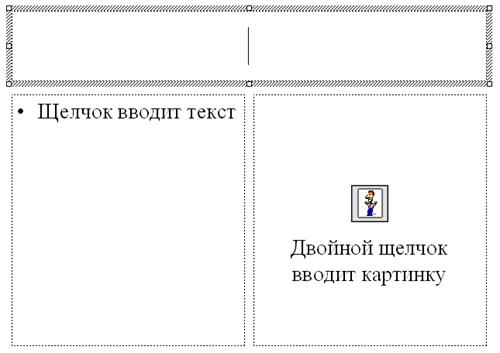
Рисунок 18 – Выделенная метка-заполнитель с курсором
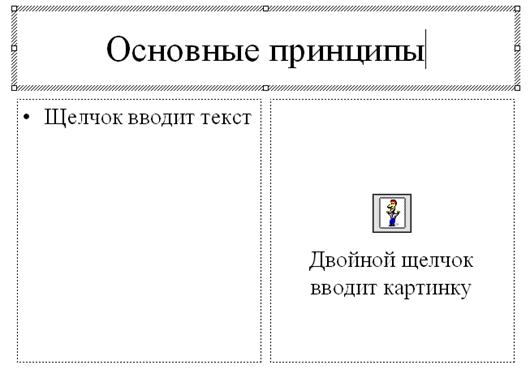
Рисунок 19 - Введенный тестовый объект
Введите фактический текст в метку-заполнитель. Клавишу <Enter> следует нажимать только в тех случаях, когда вы хотите ввести еще одну центрированную строку в заголовок или новый элемент в маркированный список. В остальных случаях PowerPoint автоматически перенесеттекст на новую строку и выровняет его в соответствии с разметкой слайда.
После ввода текста снимите выделение, щелкнув мышкой где-нибудь в пустом месте слайда или в серой области вне слайда. Текстовый объект уже не выделяется никакими рамками и отображаетсятак, как он будет окончательно выглядеть на слайде (рисунок 19).
¨ Создание новых текстовых объектов
Иногда возникает необходимость поместить на слайд текст, для которого в разметке не предусмотрена подходящая метка-заполнитель. Например, на рисунке 20 показано дополнительное замечание, которое не является частью маркированного списка.

Рисунок 20 – Добавление текстового объекта
Чтобы добавить текстовый объект:
1. Нажмите кнопку "Надпись" на панели инструментов "Рисование".
2. Поместите указатель мыши в нужное место слайда.
3. Щелкните левой кнопкой мыши. Появится рамка текстовой объекта размеров в один символ. Внутри рамки будет виден курсор.
4. Введите текст. Рамка расширится так, чтобы поместился весь введенный текст. Чтобы продолжить ввод с новой строки, нажмите клавишу <Enter>.
Для того, чтобы избавиться от маркеров в списке нажмите кнопку "Маркер Вкл/Выкл" на панели инструментов "Форматирование". Чтобы изменить маркер, выберите команду "Формат, Маркер".
¨ Изменение текста и исправление ошибок
Можно изменить текст в любом текстовом объекте, если щелкнуть мышкой по этому объекту. Появится курсор, указывающий, что можно редактировать текст. Если щелкнуть по рамке текстового объекта, то появятся маркеры манипулирования, с помощью которых можно изменить размер рамки текстового объекта.
¨ Чтобы проверить орфографию в презентации:
1. Выберите команду "Сервис, Орфография" или нажмите кнопку "Орфография" на панели инструментов "Стандартная". Как только в презентации будет найдено слово, которого нет в словаре, это слово будет выделено, и откроется диалоговое окно "Орфография" (рисунок 21).
2. Нажмите одну из кнопок "Пропустить", "Пропустить все", "Изменить", "Заменить все" или "Добавить". Будет выполнено указанное действие и выделено следующее неизвестное слово.
3. Повторяйте шаг 2, пока не появится сообщение о том, что проверка орфографии закончена.
4. Нажмите кнопку ОК.
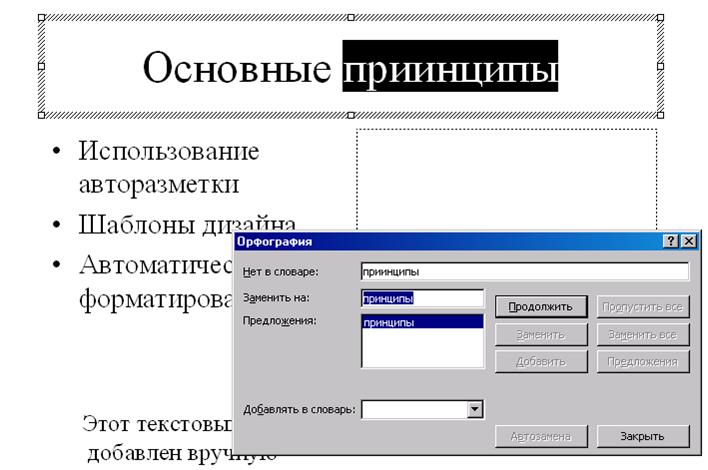
Рисунок 21 - Проверка орфографии
При проверке орфографии проверяются все слова в презентации, за исключением тех, которые находятся в текстовых объектах, импортированных из других приложений.
Сначала орфография проверяется в слайдах по очереди, а затем в заметках выступающего, Можно прервать проверку орфографии с помощью кнопки "Закрыть".
Для автоматического исправления ошибок при вводе можно использовать средство PowerPoint Автозамена. Например, если вы постоянно совершаете некоторую ошибку, например, вводите "слоов" вместо "слово", то можно добавить эту пару слов в список Автозамены, чтобы ошибка исправлялась автоматически при вводе текста.
Вставка рисунков
Один из наилучших способов оживления слайда состоит в том, чтобы вставить в него картинку. Приложение ClipArt Gallery содержит большое количество готовых рисунков, которые подходят для очень многих тем.
Вставить рисунок можно несколькими способами.
¨ Если разметка слайда содержит метку-заполнитель для вставки рисунка, то нужно просто дважды щелкнуть по метке-заполнителю, чтобы вставить рисунок.
¨ Если на слайде нет метки-заполнителя, то для того чтобы вставить рисунок необходимо:
Уважаемый посетитель!
Чтобы распечатать файл, скачайте его (в формате Word).
Ссылка на скачивание - внизу страницы.