Чтобы сгруппировать несколько объектов:
1. Выделите их с помощью одного из только что разобранных методов выделения (клавиша <Shift> или команда "Правка, Выделить все").
2. На панели “Рисование" выберите "Действия, Группировать". После этого весь рисунок будет рассматриваться как единый объект со своим набором маркеров размера (рисунок 33).
Если возникла необходимость разгруппировать сгруппированный объект, то выделите сгруппированный объект и выберите команду "Действия, Разгруппировать". PowerPoint разделит объекты и появятся маркеры размера для каждого объекта, как на рисунке 32.
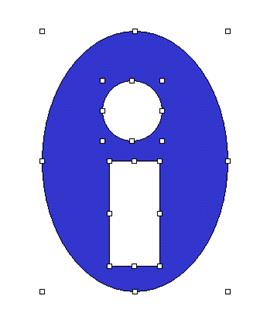
Рисунок32 - Рисунок, состоящий из нескольких объектов
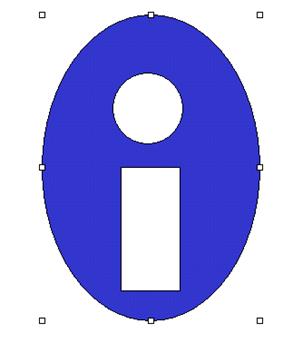
Рисунок 33 - Несколько объектов сгруппированы в один
Чтобы выделить объект, который находится под другим объектом, нажмите клавишу <Ctrl> и щелкните по верхнему объекту. Маркеры размера показывают, какой именно объект выделен.
Перемещение и копирование объектов
Перемещение объекта внутри слайда проще всего выполняется с помощью перетаскивания мышкой. В процессе перетаскивания объект остается на своем исходном месте, а пунктирный силуэт объекта двигается вместе с указателем мыши. При отпускании кнопки мыши объект перемещается втоместо, где находится силуэт.
Чтобы переместить объект из одного слайда в другой или из одной презентации в другую:
1. Выделите перемещаемый объект.
2. Выберите команду "Правка, Вырезать". Выделенный объект будет перемещен из текущего слайда в Буфер обмена.
3. Если перемещение производится в другой слайд той же презентации, то перейдите к нужному слайду. Если перемещение производится в другую презентацию, то откройте ее и перейдите к нужному слайду.
4. Выберите команду "Правка, Вставить". PowerPoint вставит объект в текущий слайд.
5. Установите правильное положение объекта на слайде. Для этого щелкните по нему и перетащите на нужное место.
6. Щелкните по любому пустому месту слайда или нажмите клавишу <Esc>, чтобы снять выделение объекта.
Копирование объекта полностью аналогично перемещению объекта, за исключением того, что вместо команды "Правка, Вырезать" нужно использовать команду "Правка, Копировать".
Все эти операции можно выполнить с помощью контекстного меню, щелкнув по объекту правой кнопкой мыши и выбрав нужные команды.
¨ Изменение размеров и масштабирование объектов
Чтобы изменить размеры объекта, выделите его и протащите любой из маркеров размера. При протаскивании маркеров, которые расположены по сторонам объекта, размер объекта меняется только в одном направлении, при протаскивании угловых маркеров размеры объекта меняются сразу в двух направлениях. Если при протаскивании углового маркера размера нажать и удерживать клавишу <Shift>, то при изменении размера объекта сохраняются его пропорции, то есть отношение высоты к ширине. Обычно при протаскивании маркера противоположный ему остается неподвижным, но если при протаскивании нажать и удерживать клавишу <Ctrl>, то изменение размеров происходит от центра, т. е. противоположный маркер движется симметрично протаскиваемому относительно центра объекта.
Другим методом изменения размеров объекта является масштабирование. Масштабирование позволяет задать размер объекта в процентах по отношению к исходному размеру.
Чтобы масштабировать объект:
1. Выделите объект.
2. Щелкните правой кнопкой мыши на объекте и в появившемся меня выберите пункт “Формат объекта". Появится диалоговое окно "Формат объекта". Нажмите на вкладку “Размер" (рисунок 34).
3. В разделе «Масштаб» введите размер объекта в процентах. Число, большее 100 означает увеличение, число меньшее 100 означает уменьшение объекта.
4. Чтобы просмотреть результаты изменения масштаба, нажмите кнопку "Просмотр". Если нужно, повторите шаг 3, чтобы еще раз изменить масштаб объекта.
5. Нажмите кнопку ОК.
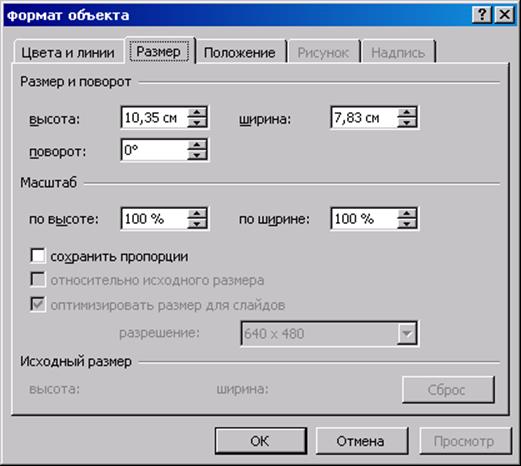
Рисунок 34 - Диалоговое окно "Размер"
Уважаемый посетитель!
Чтобы распечатать файл, скачайте его (в формате Word).
Ссылка на скачивание - внизу страницы.