Можно подготовить презентацию таким образом, чтобы ее можно было демонстрировать на другом компьютере. Специальный Мастер упаковки подготовит демонстрацию и запишет ее на диск. Чтобы воспользоваться этим средством, выберите команду "Файл, Упаковка" и далее следуйте инструкциям мастера.
Печать компонентов презентации
Чтобы напечатать любой компонент презентации, выберите команду "Файл, Печать". Появится диалоговое окно "Печать" (рисунок 63).
Чтобы напечатать текущую презентацию, используя установки по умолчанию, нажмите кнопку "Печать" на панели инструментов "Стандартная".
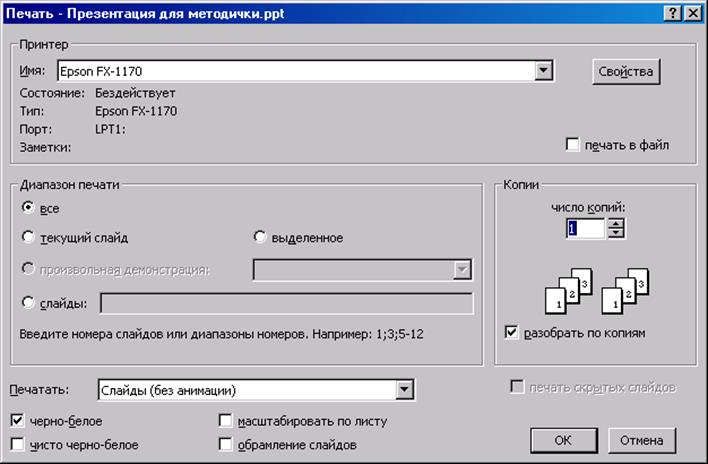
Рисунок 63- Диалоговое окно "Печать
- Печать слайдов
Чтобы напечатать слайды:
1. Откройте презентацию, слайды которой нужно печатать;
2. Выберите команду "Файл, Печать". Появится диалоговое окно "Печать" (рисунок 63);
3. В раскрывающемся списке "Печатать" выберите вариант "слайды (без анимации)";
4. Если нужно, установите другие параметры.
5. Нажмите кнопку ОК.
- Печать заметок выступающего
Заметки выступающего содержат уменьшенную копию слайда наверху страницы и текст под ней, как показано на рисунке 64. Поскольку в заметках выступающего на каждую страницу приходится один слайд, то процедура печати аналогична приведенной выше, только в списке "Печатать" нужно выбрать вариант "заметки".
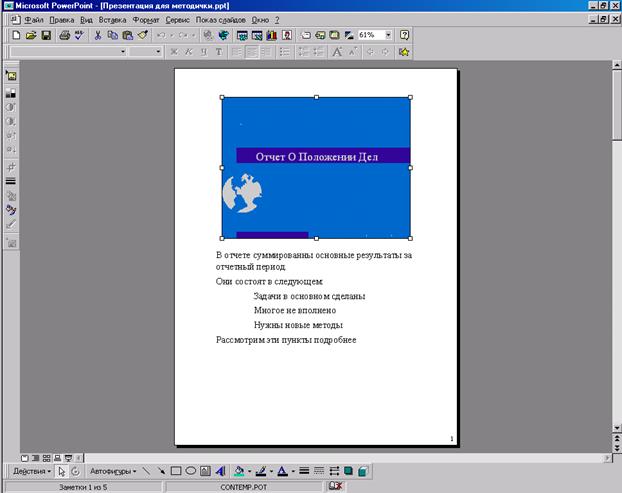
Рисунок 64 - Заметки выступающего
- Печать раздаточных материалов
Раздаточные материалы можно печатать в одном из трех стилей: по два, по три или по шесть слайдов на странице. Чтобы посмотреть, как будет выглядеть страница раздаточных материалов в каждом случае, выберите команду "Вид, Образец, Образец раздаточных материалов". Появится страница, размеченная, как показано на рисунке 65.
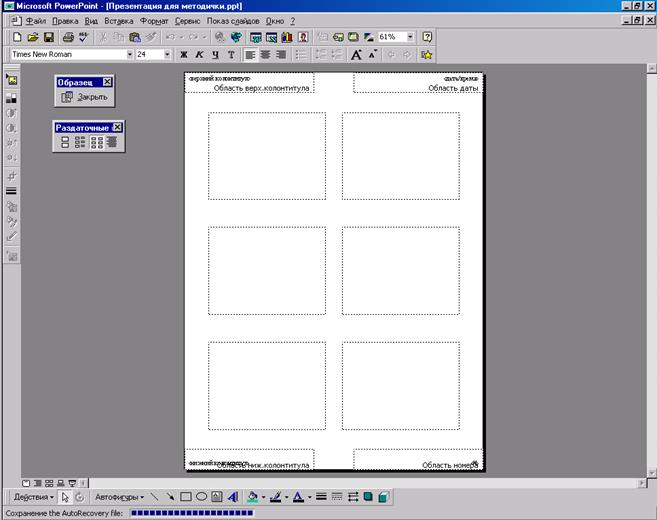
Рисунок 65 - Разметка раздаточных материалов
Чтобы напечатать отдельные страницы раздаточного материала, не нужно вычислять номера страниц. В поле "Слайды" диалогового окна "Печать" нужно указать номера слайдов, а PowerРоint автоматически вычислит нужные номера страниц раздаточного материала.
- Печать структуры
Структура презентации печатается в точности так, как она отображается в режиме просмотра структуры. Например, если нажать кнопку "Показать заголовки" на панели инструментов "Структурирование", то будут напечатаны только заголовки слайдов, если изменить масштаб отображения с помощью списка "Изменение масштаба" на панели инструментов "Стандартная", то структура будет напечатана в точности так, как она видна на экране. Процедура печати структуры аналогична процедуре печати слайдов, только в списке "Печатать" нужно выбрать вариант "Структуры". Если в поле "Слайды" указать конкретные номера или диапазоны номеров слайдов, то будет напечатана структура с учетом только указанных слайдов.
Содержание
Введение. 3
Тема 1. Общие сведения. 3
Тема 2. Работа с образцами, объектами и разметкой. 7
Тема 3. Создание, сохранение и открытие презентаций. 10
Тема 4. Ввод содержимого слайдов. 24
Тема 5. Работа с объектами. 39
Тема 6. Усовершенствование презентации. 50
Тема 7. Вывод презентаций. 67
Тем. план 2003
Руденкова Елена Геннадьевна
Иванов Виктор Сергеевич
Кораблина Татьяна Валентиновна
СОЗДАНИЕ ПРЕЗЕНТАЦИИ С ПОМОЩЬЮ POWERPOINT
Рекомендации к выполнению практических занятий по курсу "Информационные технологии"
по специальностям 071900 «Информационные системы и технологии» и 351400 «Прикладная информатика в управлении».
Напечатано в полном соответствии с авторским оригиналом
Формат бумаги Бумага писчая. Печать офсетная.
Усл. печ. Уч.-изд. л. Тираж 60 экз. Заказ
Сибирский государственный индустриальный университет.
654007, г. Новокузнецк, ул. Кирова, 42.
Издательский центр СибГИУ
Уважаемый посетитель!
Чтобы распечатать файл, скачайте его (в формате Word).
Ссылка на скачивание - внизу страницы.