
Рисунок 42 - Второй слайд из презентации "Финансовый отчет компании"
- Презентации. Содержит готовые типичные презентации, которые содержат не только цветовые схемы и образцы форматирования текста, но и заготовки содержимого слайдов. На рис. 42 приведен пример такой заготовки содержимого слайда.
Изменение шаблона
После того как шаблон презентации выбран, можно изменить его характеристики. Например, можно изменить размер шрифта заголовков или добавить в шаблон слайда какой-то графический элемент. Изменения могут относиться к отдельному слайду или ко всем слайдам. Чтобы изменения шаблона относились ко всем слайдам презентации, эти изменения нужно вносить в образец слайда. Чтобы получить доступ к образцу слайда, выберите команду "Вид, Образец, Образец слайдов". Можно изменить цвета линий и заливку объектов и даже цветовую схему шаблона, как это описано в последующих разделах этой главы.
Применение другого шаблона
Применение другого шаблона вместо используемого является способом радикального изменения презентации. При изменении шаблона изменяется цветовая схема, некоторые графические элементы и образцы. Однако содержимое слайдов, введенное в метки-заполнители, добавленные объекты, такие как выноски, диаграммы и рисунки, разметка, порядок и общее количество слайдов остаются без изменения.
Иногда при изменении шаблона может появиться дополнительная пустая рамка метки-заполнителя или может пропасть какой-нибудь заголовок. После изменения шаблона презентации нужно тщательно проверить содержимое слайдов, чтобы убедиться, что все на месте.
Чтобы изменить шаблон текущей презентации:
1. Выберите команду "Формат, Применить оформление". Появится диалоговое окно, приведенное на рисунке 43.
2. В раскрывающемся списке "Папка" выберите вариант "Дизайны презентаций".
Если один раз щелкнуть по имени шаблона в списке "Имя", то пример применения шаблона появится справа от списка.
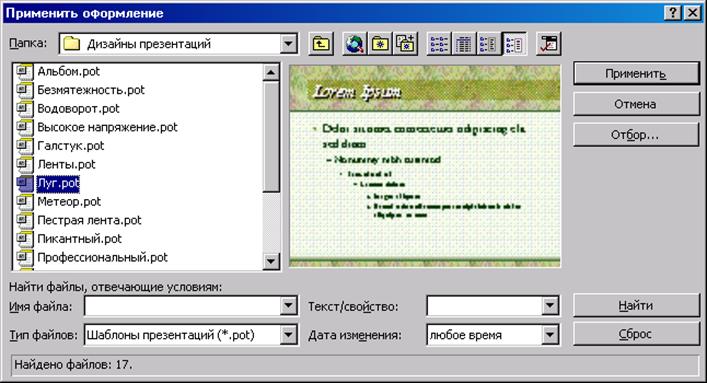
Рисунок 43 - Диалоговое окно "Применить шаблон дизайна"
3. Выделите имя шаблона и нажмите клавишу <Enter> или кнопку "Применить". Диалоговое окно будет закрыто, а выделенный шаблон будет применен к текущей презентации.
Так как шаблоны применяются ко всем слайдам презентации, поэтому в одной презентации нельзя использовать более одного шаблона. Можно, однако, изменить цвета, шрифты, затенение, узоры и другие элементы форматирования отдельных слайдов.
Для создания собственного шаблона необходимо:
1. Выбрать шаблон, на котором будет основан пользовательский шаблон.
2. Сделать необходимые изменения в готовом шаблоне.
3. Когда пользовательский шаблон будет готов, выберите команду "Файл, Сохранить как". Задайте файлу уникальное имя и сохраните его в папке с шаблонами. Не забудьте установить в списке "Тип файла" значение "Шаблоны презентаций".
Усовершенствование текста
При вводе текста его шрифт, начертание, размер, цвет и специальные эффекты определяются по образцу слайда, назначенного используемому шаблону. Если нужно использовать другие параметры текста, то их можно назначить либо сразу для всей презентации, изменив образец слайда, либо индивидуально для каждого текстового объекта.
Выбор шрифта, начертания и цвета для текста
Чтобы изменить параметры текста, выделите текст и выберите команду "Формат, Шрифт. Появится диалоговое окно "Шрифт" (рисунок 44). Назначение таких параметров, как "Шрифт", "Начертание", "Размер" и "Цвет" очевидно; эти же параметры используются в большинстве текстовых редакторов, электронных таблиц и графических программ.
В группе "Эффекты" имеются некоторые параметры, которые могут оказаться незнакомыми. "Тень" добавляет тень справа и снизу от каждого символа текста. "Рельеф" придает тексту объемный вид за счет того, что каждый символ отображается чуть более светлым цветом на чуть более темном фоне. "Нижний индекс" опускает выделенный символ текста относительно базовой линии, например, Н2О а "Верхний индекс" поднимает выделенный символ, например 105. При установке любого из этих двух флажков можно задать "Смещение" в процентах.
Уважаемый посетитель!
Чтобы распечатать файл, скачайте его (в формате Word).
Ссылка на скачивание - внизу страницы.