6. Если имя файла вам известно, то введите его в поле ввода "Файл". В противном случае нажмите кнопку "Обзор", чтобы открыть диалоговое окно "Обзор". Выделите в нем нужный файл и нажмите кнопку ОК. Диалоговое окно "Обзор" закроется, а имя выбранного файла появится в поле "Файл" диалогового окна "Вставка объекта".
7. Нажмите кнопку ОК в диалоговом окне "Вставка объекта". Указанный файл будет вставлен в слайд PowerPoint без открытия приложения, создавшего этот файл.
8. Щелкните мышкой где-нибудь в пустой области слайда или в серой области вне слайда, чтобы снять выделение со вставленного объекта.
Если не удается выделить текст или объект на слайде. Выберите команду "Вид, Образец" и затем выберите "Образец слайдов" или "Образец заголовков". Текст или объект можно будет выделить и отредактировать. После этого выберите команду "Вид, Слайды".
Если не удается заменить вставленный рисунок другим рисунком посредством двойного щелчка мышкой, то это означает, что рисунок преобразован в объект PowerPoint. В таком случае выделите объект, удалите его, а затем вставьте новый рисунок.
Объекты, являются ключевыми компонентами слайда PowerPoint.
Основные вопросы:
Ø Выделение и группирование объектов.
Ø Перемещение, копирование, масштабирование и удаление объектов.
Ø Выравнивание объектов.
Ø Использование сетки.
Ø Вращение и зеркальное отражение объектов а также изменение порядка расположения объектов.
Выделение и группирование объектов
Прежде чем применить какую-либо операцию к объекту (изменение цвета, размера, перемещение и т. п.), его нужно выделить. Чтобы выделить одиночный объект, достаточно щелкнуть по нему мышкой. После этого вокруг объекта появляются маркеры изменения размера или просто маркеры размера (рисунок 30). Маркеры изменения размера — это маленькие квадратики, которые расположены в углах и на серединах сторон прямоугольника, окружающего объект. Если щелкнуть по текстовому объекту, то вокруг него сначала появится штриховая рамка. Если теперь щелкнуть по этой рамке, то появятся маркеры размера. Наличие маркеров размера означает, что объект выделен.
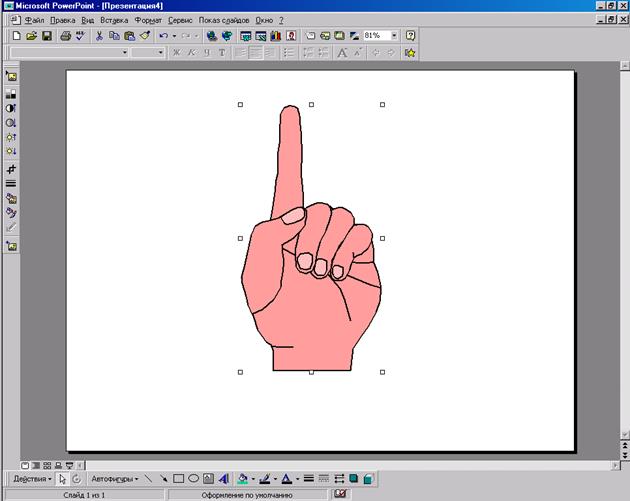
Рисунок 30 - Выделенный объект с маркерами изменения размера
¨ Выделение нескольких объектов
Атрибутом объекта называется любая характеристика, применимая к объекту, например, цвет, обрамление, заливка или тень. Иногда бывает целесообразно выделить сразу несколько объектов, с тем, чтобы применить атрибут сразу ко всем объектам.
Для этого нужно нажать клавишу <Shift> и, удерживая ее нажатой, щелкать по выделяемым объектам. Маркеры размера появятся вокруг каждого выделенного объекта (рисунок 31). Если вы выделили объект ошибочно, то нужно щелкнуть по нему еще раз и он будет исключен из выделения. Когда выделение закончено, нужно отпустить клавишу <Shift>.
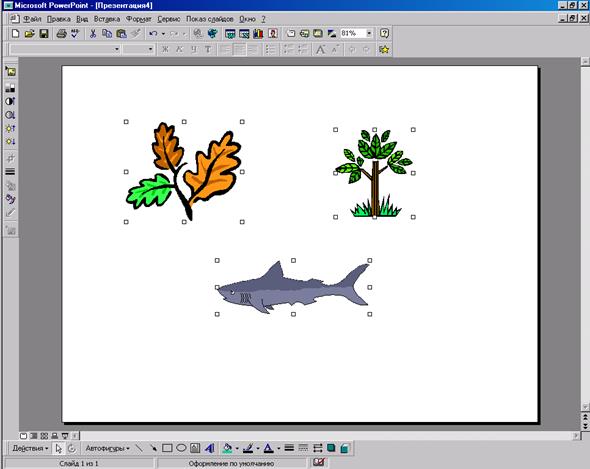
Рисунок 31 - Выделение нескольких объектов
Для быстрого выделения всех объектов на слайде, выберите команду "Правка, Выделить все". Вокруг всех объектов слайда появятся маркеры размера.
Причем на различных слайдах несколько объектов выделить нельзя, так как их сразу можно увидеть только с помощью сортировщика слайдов, а в этом режиме просмотра нельзя выделять объекты.
Если не удается выделить логотип фирмы на слайде, то логотип, вероятно, вставлен в образец слайда, а не в конкретный слайд. Чтобы выделить логотип, перейдите в режим просмотра образца слайдов. Для этого выберите команды "Вид, Образец, Образец слайдов", а затем выделите объект. Все изменения, которые вы сделаете в образце, распространятся на все слайды.
¨ Группирование объектов
Группирование объектов позволяет рассматривать несколько объектов как единый объект. Предположим, например, что с помощью инструментов рисования PowerPoint нарисован некоторый логотип (рисунок 32). С каждым из объектов, составляющих это рисунок, можно работать независимо. Но после того как рисунок создан, он будет использоваться как единый объект. Группирование объектов, составляющих рисунок, позволяет менять положение, размер и другие атрибуты рисунка как единого целого.
Уважаемый посетитель!
Чтобы распечатать файл, скачайте его (в формате Word).
Ссылка на скачивание - внизу страницы.