
Рисунок 44 - Диалоговое окно "Шрифт
Изменение интервала между строками и абзацами
Одним из важных параметров, который определяется образцом слайдов, является интервал между строками' и абзацами в текстовых объектах. В большинстве шаблонов РоwегРоint между строками установлен единичный интервал, после абзаца дополнительного интервала нет, а перед абзацем установлен дополнительный интервал в 0,2 строки или дополнительного интервала нет.
Чтобы изменить интервал между строками и абзацами:
1. Выделите текст, в котором нужно изменить интервал между строками или абзацами. Текст можно выделить как в отдельном слайде, так и в образце слайдов.
2. Выберите команду "Формат, Интервалы". Появится диалоговое окно "Интервалы" (рисунок 45).
|
|
3. Установите значение интервалов в счетчиках "Межстрочный", "Перед абзацем" и "После абзаца". Значение можно задать в линиях (т. е. в строках) или в пунктах.
4. Нажмите кнопку ОК.
|
Рисунок 45 - Диалоговое окно "Интервалы" |
Если при задании интервалов указать как интервал перед абзацем, так и интервал после абзаца, то фактическая величина интервала между абзацам составит сумму этих интервалов.
Выравнивание текста
Под выравниванием подразумевается горизонтальное размещение текста в пределах текстового объекта. На слайдах обычно заголовки центрируются, а другие абзацы выравниваются влево, но можно применять и выравнивание вправо и по ширине (т. е. по обоим краям).
Выравнивание относится только к абзацам целиком, нельзя выровнять отдельное слово внутри абзаца. Для выравнивания одного абзаца можно ничего не выделять, т. к. РоwегРоint выравнивает абзац, в котором находится курсор; для выравнивания нескольких абзацев их нужно выделить.
Чтобы изменить выравнивание текста:
1. Выделите текстовый объект, содержащий выравниваемый текст.
2. Поместите курсор в выравниваемый абзац или выделите выравниваемые абзацы.
3. Выберите команду "Формат, Выравнивание", появится дополнительное меню выравнивания.
4. Выберите команду "Влево", "По центру", "Вправо" или "По ширине" РоwегРоint немедленно выровняет выделенные абзацы.
Добавление маркированного текста
Наряду с назначением начертания, цвета, шрифта, интервалов и других параметров можно добавить к абзацам текста маркеры. Для этого существуют две возможности: использовать разметку слайда с элементами типа маркированный список или назначить пользовательские маркеры абзацам в текстовом блоке.
Маркированный список обычно применяется, чтобы подчеркнуть равнозначность элементов, а нумерованный список применяется, чтобы подчеркнуть неравнозначность элементов.
Чтобы добавить маркеры к абзацам текста или изменить используемые маркеры:
1. Выделите текст, к которому добавляются маркеры;
2. Выберите команду "Формат, Маркер". Появится диалоговое окно "Маркер" (рисунок 47);
3. Отметьте пункт “Использовать маркер"
4. В раскрывающемся списке "Шрифт" выделите шрифт, из которого будет выбираться символ маркера;
5. В раскрывающемся списке "Цвет" выделите цвет маркера. По умолчанию в этом списке выделен цвет, задаваемый текущим шаблоном;
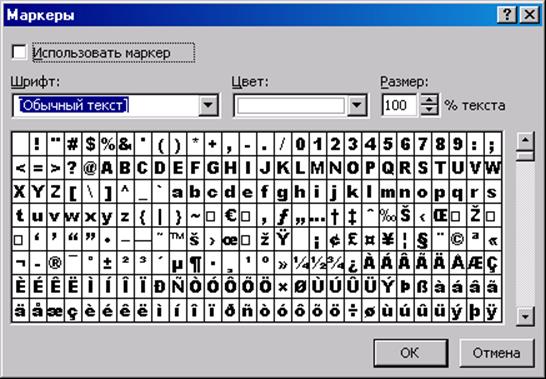
Рисунок 47 - Диалоговое окно "Маркер
6. Измените размер маркера с помощью счетчика "Размер";
7. Выделите один из символов для использования в качестве маркера;
8. Нажмите кнопку ОК.
Работа с цветами и стилями линий
Все объекты, нарисованные средствами PowerPoint имеют следующие три параметра: цвет заливки, цвет линии и стиль линии.
- Цвет заливки — это цвет внутри объекта;
- Цвет линии — это цвет границы объекта;
- Стиль линии — это толщина и стиль границы.
Для любого объекта цвет заливки и цвет линии можно включить и отключить. Например, в большинстве шаблонов линия, которая обрамляет текстовые объекты, отключена, потому что текст лучше смотрится без всякой рамки. Другие объекты, например, рисованные фигуры, обычно имеют цвет заливки и видимый контур.
Уважаемый посетитель!
Чтобы распечатать файл, скачайте его (в формате Word).
Ссылка на скачивание - внизу страницы.