4. Дважды щелкните по метке-заполнителю. Появится окно приложения Microsoft Organization Chart. С помощью команд приложения Microsoft Organization Chart введите организационную диаграмму. Microsoft Organization Chart — это отдельное приложение, которое имеет свою собственную справочную систему. Если вы не знакомы с этим приложением, нажмите клавишу <F1> или выберите команду "?", чтобы ознакомиться со справочной информацией. На рисунке 27 показан пример слайда с организационной диаграммой.
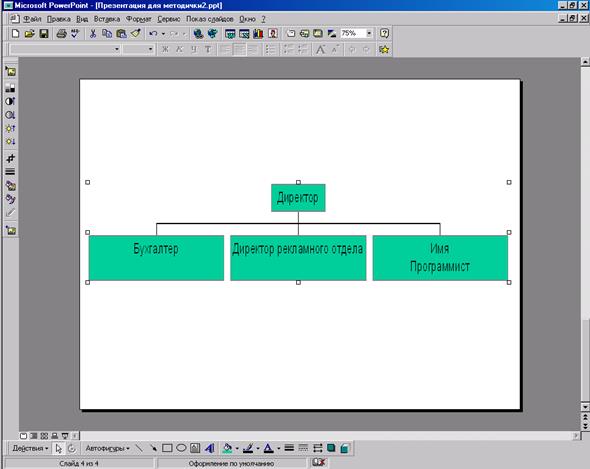
Рисунок 27 - Пример слайда с организационной диаграммой
5. После того, как организационная диаграмма закончена, выберите команду "Файл, Обновить <имя презентации>, а затем выберите команду "Файл, Выход и возврат в <имя презентации>. Приложение Organization Chart будет закрыто, а организационная диаграмма будет вставлена в текущий слайд.
Чтобы отредактировать организационную диаграмму, дважды щелкните по ней мышкой. При этом будет запущено приложение Microsoft Organization Chart, и станут доступны команды редактирования организационной диаграммы.
Вставка других объектов
С помощью команды "Вставка, Объект" можно вставлять объекты многих других типов. Эта команда открывает окно другого приложения поверх окна PowerPoint и позволяет создать новый или открыть существующий файл другого приложения.
Чтобы вставить новый файл другого приложения:
1. Отобразите слайд PowerPoint, в который нужно вставить объект.
2. Выберите команду "Вставка, Объект". Появится диалоговое окно "Вставка объекта" (рисунок 28). Список "Тип объекта" содержит типы файлов, которые можно вставить в слайд PowerPoint.
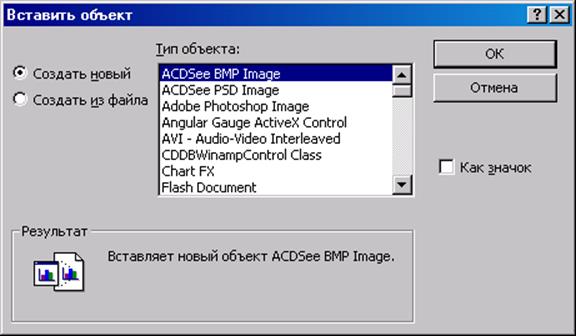
Рисунок 28 - Диалоговое окно "Вставка объекта"
в случае вставки нового объекта
3. Установите переключатель "Создать новый".
4. Если вы хотите, чтобы объект отображался в слайде в виде значка, установите флажок «Как значок».
5. В списке "Тип объекта" выделите тип объекта, который вы хотите вставить. Затем нажмите кнопку ОК. Окно «Вставка объекта» закроется, а поверх окна PowerPoint откроется окно выбранного приложения.
6. Используйте это приложение обычным образом для создания объекта. В некоторых приложениях нужно просто выбрать желаемый элемент (например, рисунок в Microsoft ClipArt Gallery). В других приложениях нужно создать новый файл и, используя средства приложения, создать нужный объект. В первом случае после выбора элемента окно приложения автоматически закроется и объект будет вставлен в слайд PowerPoint. Во втором случае нужно выбрать команду "Выход и возврат в <имя презентации PowerPoint>, которая появится в меню "Файл" данного приложения. После этого окно приложения закроется, и объект будет вставлен в слайд.
7. Щелкните мышкой где-нибудь в пустой области слайда или в серой области вне слайда, чтобы снять выделение вставленного объекта.
Можно вставить уже существующий файл, созданный другим приложением, как объект в слайд PowerPoint. При этом файл непосредственно вставляется в слайд PowerPoint, то есть без открытия окна приложения, создавшего файл. Чтобы изменить объект, вставленный таким образом, нужно дважды щелкнуть по нему мышкой для открытия соответствующего приложения.
Чтобы вставить существующий файл, созданный другим приложением:
1. Отобразите слайд PowerPoint, в который нужно вставить объект.
2. Выберите команду "Вставка, Объект". Появится диалоговое окно "Вставка объекта" (рисунок 28).
3. Если вы хотите, чтобы объект отображался в слайде в виде значка, установите флажок "Как значок".
4. В списке "Тип объекта" выделите тип объекта, который вы хотите вставить.
5. Выберите переключатель "Создать из файла". При этом диалоговое окно "Вставка объекта" измениться так, как показано на рисунке 29.
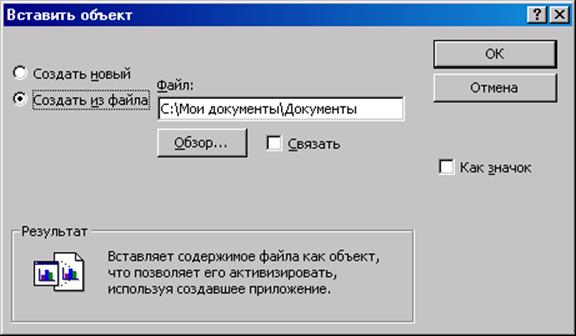
Рисунок 29 - Диалоговое окно "Вставка объекта"
в случае вставки существующего файла
Уважаемый посетитель!
Чтобы распечатать файл, скачайте его (в формате Word).
Ссылка на скачивание - внизу страницы.