При любом добавлении слайда к презентации PowerPoint автоматически открывает диалоговое окно "Создать слайд" (рисунок 6). С помощью этого диалогового окна можно выбрать одну из авторазметок. Чтобы изменить авторазметку для существующего слайда, нажмите кнопку "Разметка слайда" в строке состояния.
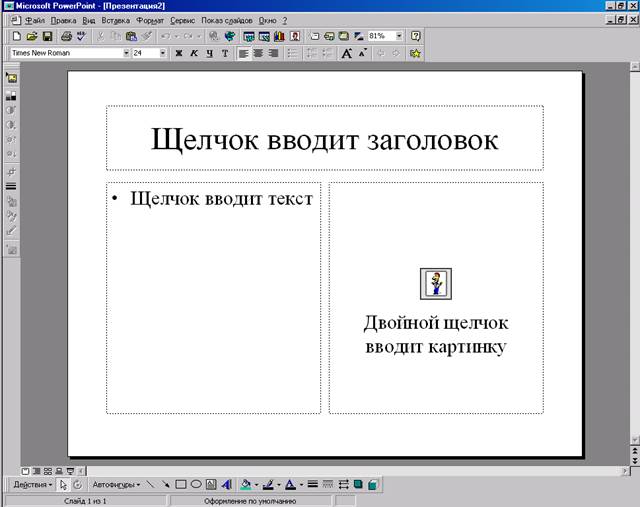
Рисунок 5 - Пример авторазметки
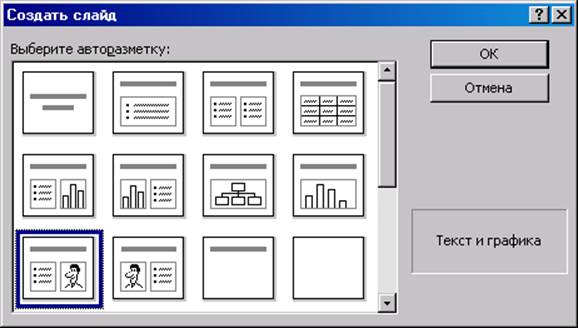
Рисунок 6 - Диалоговое окно для выбора авторазметки
Основные вопросы:
Ø Создание новой презентации с помощью разнообразных методов.
Ø Перемещение по презентации. Просмотр презентации.
Ø Добавление, вставка и удаление слайдов.
Ø Сохранение, закрытие и открытие презентации.
Чтобы работать с PowerPoint, нужно уметь создавать новые презентации, сохранять и открывать существующие. PowerPoint предоставляет для этого разнообразные методы. При работе с презентацией можно просматривать слайды по одному или много слайдов сразу. При работе с одним слайдом можно менять в нем различные детали, такие как форматирование или расположение объектов. Если уже подготовлено несколько слайдов, то может понадобиться просматривать их все сразу, чтобы реорганизовать презентацию в целом. После того, как презентация подготовлена, ее необходимо сохранить для последующей печати или демонстрации. Сохраненную презентацию можно в любой момент открыть для модификации.
Создание новой презентации
PowerPoint предоставляет следующие методы создания новой презентации (рисунок 1): создание пустой презентации; использование шаблона существующей презентации; использование Мастера автосодержания для пошагового конструирования презентации.
¨ Создание презентации с помощью мастера
Мастер — это последовательность диалоговых окон и вопросов, на которые должен ответить пользователь, после чего мастер в автоматическом режиме решит поставленную задачу. В PowerPoint имеется Мастер автосодержания, который позволяет очень просто создать структуру презентации: можно выбрать одну из типичных структур, указать параметры оформления и получить заготовку презентации. После этого в режиме просмотра структуры удобно ввести конкретные тексты слайдов.
¨ Создание презентации с помощью шаблона
Если нужно определить только способ оформления презентации, но не ее структуру, то удобно воспользоваться шаблоном. Шаблон – это сохраненный файл презентации, который содержит Образец слайдов, Образец заголовков, цветовую схему слайда и различные элементы, образующие фон слайда. Цветовая схема определяет цвета для текста, линий, фона и т. п. Элементами, которые включаются в фон слайда, могут быть линии, фигуры, рисунки и т. п. Кроме того, шаблон дизайна определяет шрифты и другие элементы форматирования текста. Например, на рисунке 7 приведен пример слайда, оформленного по шаблону «С рельефом».

Рисунок 7 – Пример слайда в шаблоне дизайна «Альбом»
Использование шаблонов дизайна обеспечивает согласованное и последовательное оформление всех компонентов презентации. Шаблон применяется ко всем слайдам презентации. При этом имеется возможность изменить любые элементы, определяемые шаблонами, что обеспечивает достаточную гибкость при подготовке презентации.
Если вы хотите, чтобы некоторые слайды отличались от шаблона, то это можно сделать индивидуально для каждого слайда.
Для создания презентации с помощью шаблона:
1. Выберите команду "Файл, Создать". Появится диалоговоеокно "Создать презентацию".
2. Раскройте вкладку "Дизайны презентаций" (рисунок 8).
3. Щелкните по любому шаблону, чтобы выделить его и отобразить в окне просмотра.
4. Нажмите кнопкуОК, чтобы применить выбранный шаблон дизайна к презентации.
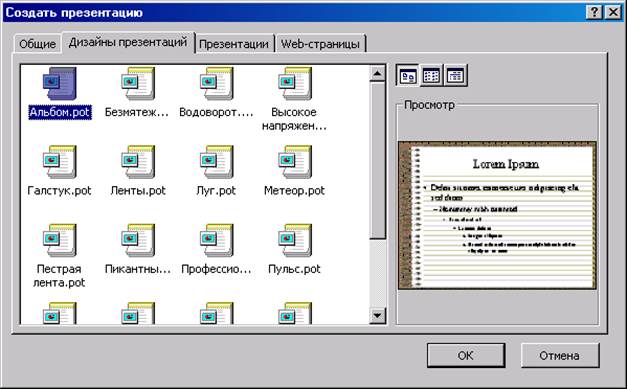
Рисунок 8 - Диалоговое окно «Создать презентацию»
¨ Создание пустой презентации
При создании пустой презентации PowerPoint использует шаблон по умолчанию. Этот шаблон не содержит ни цветовой схемы, ни графических элементов, ни стилистических усовершенствований и предоставляет наибольшую возможную гибкость. Цвета, графику и другие элементы можно добавлять по мере необходимости с помощью команд меню и кнопок на панелях инструментов.
Уважаемый посетитель!
Чтобы распечатать файл, скачайте его (в формате Word).
Ссылка на скачивание - внизу страницы.