6. В группе "Цвета" выделите один из вариантов заливки;
7. Чтобы настроить яркость заливки, протащите бегунок на полосе прокрутки "Темнее/Светлее";
8. Используйте раскрывающийся список "Цвет", чтобы изменить цвет заливки. Если вы хотите получить тонировку за счет плавного перехода от одного цвета к другому, то выберите переключатель "Два цвета". Если выбрать переключатель "Заготовка", то в списке "Цвет" можно будет выбрать один из заранее подготовленных вариантов тонированной заливки;
9. Нажмите кнопку "Просмотр", чтобы посмотреть, как будет выглядеть объект в случае применения выбранной тонированной заливки;
10. Нажмите кнопку ОК в диалоговом окне "Заливка";
11. Нажмите кнопку ОК в диалоговом окне "Цвета и линии" Power Point применит выбранную тонированную заливку к выделенному объекту.
Другим вариантом является применение узорной заливки.
Узор — это рисунок, который содержит два цвета: цвет узора и цвет фона (например, штриховка, точки, кирпичики, шахматная доска и т. д.).
Чтобы добавить узор к заливке объекта:
1. Выделите объект;
2. Выберите команду "Формат, Цвета и линии". Появится диалоговое окно "Цвета и линии" (рисунок 48), в котором будут отображены текущие значения параметров заливки;
3. Нажмите кнопку со стрелкой в раскрывающемся списке "способы заливки". Появится диалоговое окно “Заливка” (рисунок 50);
4. Выберите вкладку "Узор". Появится диалоговое окно "Узорная заливка" (рисунок 51);
5. В группе "Узор" выделите нужный узор;
6. В раскрывающихся списках "Штриховка" и "Цвет фона" выберите соответствующие цвета;
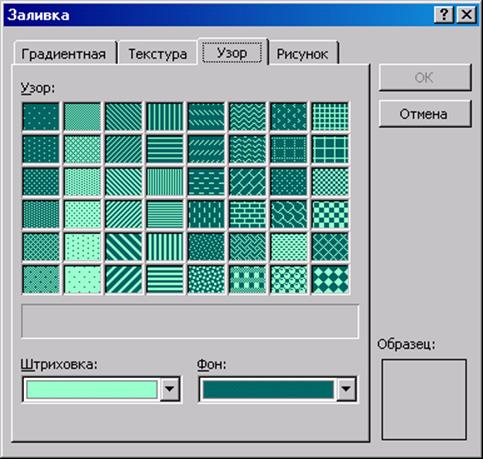
Рисунок 51 - Диалоговое окно "Узорная заливка"
7. Нажмите кнопку "Просмотр", чтобы посмотреть, как будет выглядеть объект в случае применения выбранной узорной заливки;
8. Нажмите кнопку ОК в диалоговом окне "Узорная заливка";
9. Нажмите кнопку ОК в диалоговом окне "Цвета и линии". Power Point применит выбранную узорную заливку к выделенному объекту.
Еще одной возможностью является применение готовых текстур для заливки объектов. Для этого на шаге 4 нужно выбрать вкладку "Текстура". Появится диалоговое окно "Текстурная заливка" (рисунок 52), в котором можно выбрать одну из имеющихся готовых текстур для заливки выделенного объекта.
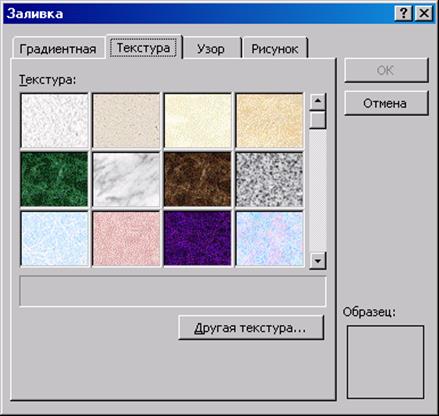
Рисунок 52 – Диалоговое окно "Текстурная заливка"
Добавление теней к объектам
Добавление тени позволяет выделить объект на слайде и сделать его более заметным.
Чтобы добавить тень к объекту:
1. Выделите объект;
2. На панели инструментов “Рисование" выберите "Тень", появится выпадающий список "Тень" (рисунок 53);
3. Выберите расположение тени;
4. Для выбора цвета тени и смещения тени относительно объекта нажмите кнопку “Настройка тени";
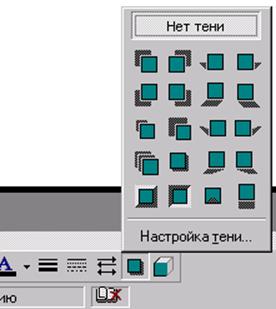
Рисунок 53 – Выпадающий список "Тень"
Добавить или удалить тень у выделенного объекта можно с помощью кнопки "Нет тени" на панели инструментов "Рисование/Тень".
Копирование атрибутов объектов
На панели инструментов "Стандартная" имеется кнопка "Формат по образцу", которая позволяет скопировать атрибуты (параметры заливки, стиль линий, тень и т. д.) одного объекта на другой.
Чтобы воспользоваться кнопкой "Копировать формат":
1. Выделите объект, атрибуты форматирования которого нужно скопировать.
2. Нажмите кнопку "Копировать формат". Указатель мыши примет форму стрелки с кистью.
3. Щелкните по объекту, к которому нужно применить копируемые параметры форматирования.
Работа с цветовыми схемами
Цветовая схема — это набор цветов для фона слайдов, текстов заголовков, прочих текстов, линий, заливки, теней и акцентов. Цветовая схема подбирается таким образом, чтобы цвета дополняли друг друга. В любом шаблоне имеется предопределенная цветовая схема. Можно пользоваться цветами текущей цветовой схемы, выбрать другую цветовую схему или изменить отдельные цвета в текущей схеме.
Уважаемый посетитель!
Чтобы распечатать файл, скачайте его (в формате Word).
Ссылка на скачивание - внизу страницы.