5. Выберите подходящий переключатель в группе "Скорость";
6. Задайте время демонстрации слайда в группе "Продвижение";
7. В раскрывающемся списке "Звук" выберите звуковой эффект, который будет сопровождать переход слайда;
8. Нажмите кнопку ОК.
На рисунке 61 показана часть презентации в режиме сортировщика слайдов. Под каждым слайдом указан эффект перехода к следующему слайду и время демонстрации.
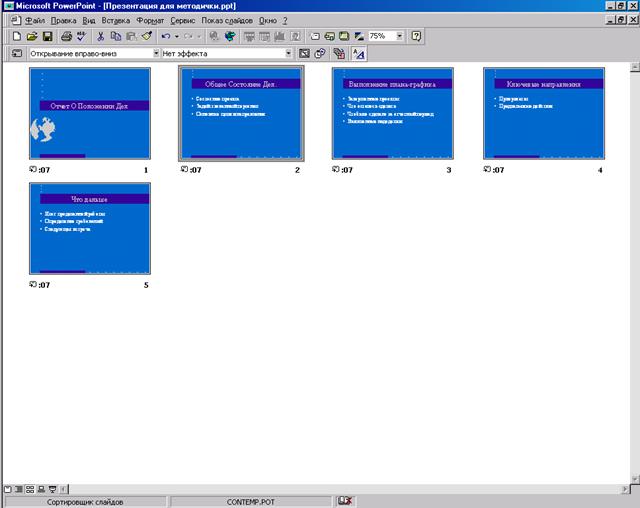
Рисунок 61 - Презентация в режиме сортировщика слайдов
Автоматическая демонстрация
Как уже было сказано, можно демонстрировать слайды автоматически, если задать время показа каждого слайда. Удобнее всего определить время демонстрации каждого слайда во время репетиции.
Для этого:
1. Выберите команду "Показ слайдов, Настройка времени". Появится диалоговое окно "Демонстрация слайдов" (рисунок 59); Начнется демонстрация слайдов, при этом в углу экрана появится диалоговое окно "Репетиция", в котором отображается таймер, ведущий отсчет времени;
4. Начинайте репетицию своей презентации. Когда нужно, перейдите к следующему слайду, щелкнув левой кнопкой мышки или нажав клавишу <Еntег> или <Раge Down>;
5. Повторяйте шаг 4, пока презентация не закончится. Появится сообщение с указанием времени, затраченного на демонстрацию. Нажмите кнопку "Да", чтобы запомнить новые времена демонстрации слайдов, или нажмите кнопку "Нет", чтобы оставить старое время демонстрации.
Аннотирование демонстрации
При использовании для презентации прозрачек на них можно рисовать и делать пометки прямо в ходе демонстрации, реагируя на замечания и вопросы аудитории. Если использовать для этого специальный маркер, то такие пометки могут быть легко удалены и слайды не будут испорчены.
РоwегРоint позволяет делать то же самое электронным способом с помощью мыши во время демонстрации слайдов на экране компьютера.
Для аннотирования слайдов во время демонстрации:
1. Запустите демонстрацию слайдов;
2. Щелкните по значку аннотирования в левом нижнем углу экрана;
3. Выберите команду "Перо" в появившемся контекстном меню;
4. Нажмите и удерживайте нажатой левую кнопку мыши при рисовании на экране. Отпустите кнопку мыши, чтобы прекратить рисование;
5. Повторите шаг 4, чтобы нарисовать другие пометки на слайде;
6. Нажмите клавишу <Е>, чтобы стереть с экрана сделанные пометки (даже если не нажимать эту клавишу, то при переходе к следующему слайду все пометки будут автоматически стерты.);
7. Когда вы закончите рисование пометок на текущем слайде, снова щелкните по значку аннотирования и в контекстном меню выберите команду "Стрелка", чтобы восстановить обычный указатель мыши.
Построение текста слайда
Существует один интересный эффект, который применим к слайдам, содержащим маркированный список. Эффект, который называется построение текста слайда, состоит в том, что элементы списка появляются на экране по очереди, по одному за раз. Это оживляет демонстрацию и предотвращает "забегание вперед" со стороны той части аудитории, которая читает текст слайда и не слушает лектора.
Чтобы задать эффект построения текста слайда:
1. В режиме просмотра слайдов выделите тот текстовый объект, к которому будет применяться эффект построения;
2. Выберите команду "Показ слайдов, Настройка анимации" и в появившемся меню выберите желаемый способ построения текста.
Чтобы изменить эффект построения текста:
1. В режиме сортировщика слайдов выделите слайд, к которому применен эффект построения текста; обратите внимание, что значок этого эффекта присутствует между значком перехода и временем демонстрации слайда (рисунок 62).
2. Нажмите кнопку со стрелкой в раскрывающемся списке "Эффекты построения слайда" на панели инструментов "Сортировщик слайдов". Появится список возможных эффектов (рисунок 62). Выделите один из них.
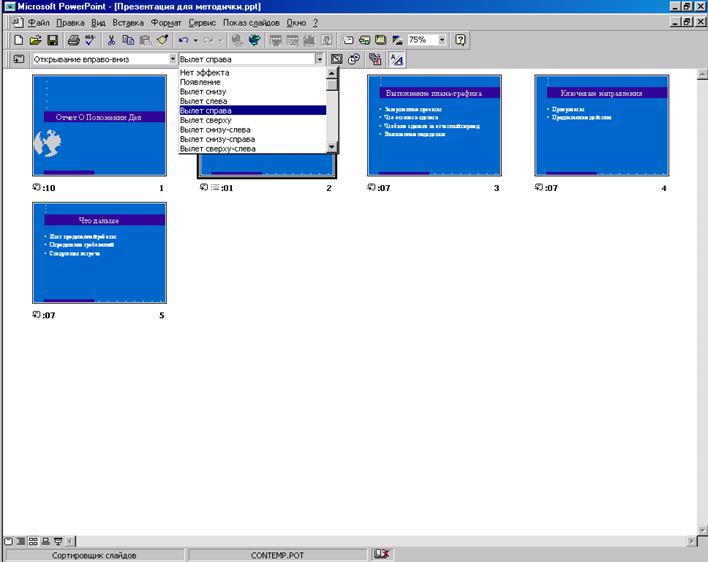
Рисунок 62 - Список различных эффектов построения текста слайда
Для более тонкого управления эффектами построения следует использовать диалоговое окно "Настройка анимации" Для этого выделите слайд и выберите команду "Показ слайдов, Настройка анимации".
Уважаемый посетитель!
Чтобы распечатать файл, скачайте его (в формате Word).
Ссылка на скачивание - внизу страницы.