Чтобы создать пустую презентацию:
1. Выберите команду "Файл, Создать". Появится диалоговое окно "Создать презентацию".
2. Раскройте вкладку "Общие", выделите значок "Новая презентация". Нажмите кнопку ОК. Появится диалоговое окно "Создать слайд" (рисунок 9).
3. Выберите авторазметку первого слайда и нажмите кнопку ОК.
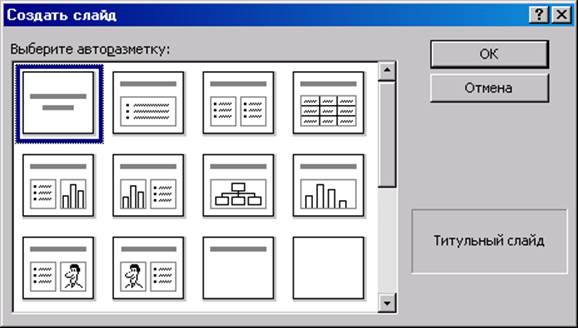
Рисунок 9 – Диалоговое окно «Создать слайд»
Можно использовать шаблон другой презентации, независимо от того, входит ли этот шаблон в состав PowerPoint или создан пользователем. Для этого выберите команду "Формат, Применить оформление" и в появившемся диалоговом окне выделите файл с нужным шаблоном, после чего нажмите кнопку "Применить".
Перемещение по презентации
Если презентация содержит больше, чем один слайд, возникает необходимость переходить от одного слайда к другому в произвольном порядке в режиме просмотра слайдов или заметок выступающего. Для этого можно использовать вертикальную полосу прокрутки. Внизу вертикальной полосы прокрутки расположены две кнопки: "Предыдущий слайд" и "Следующий слайд" (рисунок 10).
Когда слайдов в презентации достаточно много, этот способ становится неэффективным. В этом случае для больших перемещений можно использовать бегунок на вертикальной полосе прокрутки. При этом рядом с бегунком отображается номер слайда и его название (рисунок 10). Когда бегунок достигнет нужного слайда, отпустите кнопку мыши. PowerPoint сразу отобразит нужный слайд, без пролистывания промежуточных слайдов.

Рисунок 10 - Перемещение по презентации
Вместо кнопок на вертикальной полосе прокрутки можно использовать клавиши <Page Up> и <Page Down>. Другой способ быстрого перехода от слайда к слайду заключается в следующем: перейдите в режим сортировщика слайдов и дважды щелкните по нужному слайду. PowerPoint автоматически перейдет в режим просмотра слайдов и отобразит выбранный слайд.
Просмотр презентации
PowerPoint предлагает пять различных режимов просмотра презентаций, каждый из которых предназначен для своей цели и имеет свои особенности. Режимы просмотра, или виды, описаны в таблице 1. Переключаться из одного режима просмотра в другой удобнее всего с помощью кнопок, которые расположены слева от горизонтальной полосы прокрутки.
Таблица 1 - Режимы просмотра PowerPoint
|
Вид |
Описание |
|
Слайды |
Каждый слайд отображается по отдельности со всеми деталями. |
|
Структура |
Отображается текст всех слайдов, что позволяет видеть общий план презентации. |
|
Сортировщик |
Отображаются миниатюрные версии слайдов в соответствующем порядке. |
|
Страницы заметок |
Отображается миниатюрная версия слайда вверху экрана, а внизу остается место для заметок выступающего. |
|
Демонстрация |
Слайды отображаются в том виде, который они будут иметь при демонстрации на компьютере, при этом используется вся площадь экрана. Для перехода от слайда к слайду используйте клавиши <Page Up> и <Раде Down>. Чтобы прервать демонстрацию, нажмите клавишу <Esc>. |
¨ Использование режима просмотра слайдов
В режиме просмотра слайдов отображаются отдельные слайды в текущем окне PowerPoint. В этом режиме отображаются все детали слайда, поэтому он используется для ввода и изменения содержимого слайдов. Для перехода от одного слайда к другому используются приемы, описанные выше в разделе "Перемещение по презентации".
¨ Использование режима просмотра структуры
В режиме просмотра структуры отображается только текст нескольких слайдов. Слева от заголовка каждого слайда отображается значок слайда с номером (рисунок 11). Если слайд содержит только текст и не содержит никаких других объектов, то на значке слайда присутствует только узкая полоска, символизирующая заголовок слайда. Если слайд содержит какие-либо графические элементы, то на значке слайда появятся дополнительные детали. Это позволяет сразу определить, какие слайды содержат объекты, не отображаемые в режиме просмотра структуры.
Уважаемый посетитель!
Чтобы распечатать файл, скачайте его (в формате Word).
Ссылка на скачивание - внизу страницы.