В режиме просмотра структуры вместо панели инструментов "Рисование" появляется панель инструментов "Структурирование" (рисунок 11). Обычно эта панель располагается вдоль левого края окна PowerPoint.
Для удобного просмотра оформления слайда на экране автоматически появляется дополнительное окно, в котором отображается выделенный слайд
Режим просмотра структуры позволяет перемещать в презентации слайды вместе со всем их содержимым. Для этого нужно выделить слайд и перетащить с помощью мыши в нужное место значок слайда. Чтобы быть уверенным, что выделено все содержимое слайда, можно свернуть содержимое слайдов с помощью кнопки "Свернуть все".
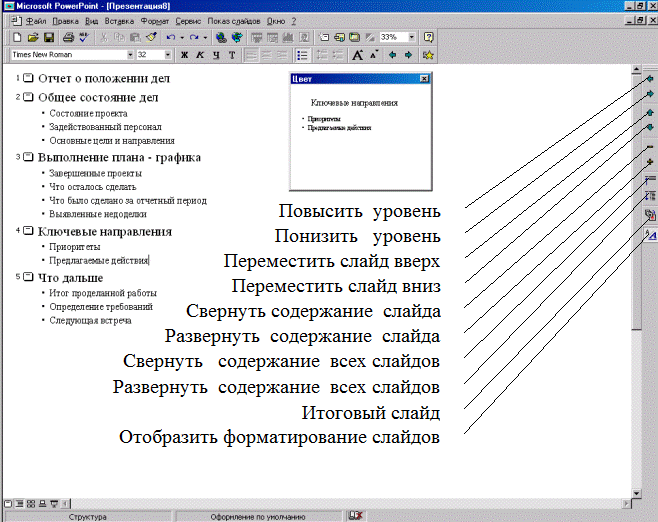
Рисунок 11 - Режим просмотра структуры презентации и
панель инструментов "Структурирование"
¨ Использование сортировщика слайдов
Сортировщик слайдов позволяет обозреть презентацию в целом, отображая на экране миниатюрные версии нескольких слайдов одновременно. Количество отображаемых слайдов зависит от используемого видео драйвера и размера экрана монитора, а также от используемого масштаба отображения. Чем меньше процент масштаба, тем больше слайдов отображается одновременно.
В режиме сортировщика слайдов под каждым слайдом справа отображается его номер. Если презентация готовится для демонстрации на компьютере, то под каждым слайдом слева отображается следующая информация: способ перехода от слайда к слайду и время показа слайда в режиме автоматической демонстрации (рисунок 12). Вместо панели инструментов "Форматирование" отображается панель инструментов "Сортировщик слайдов".
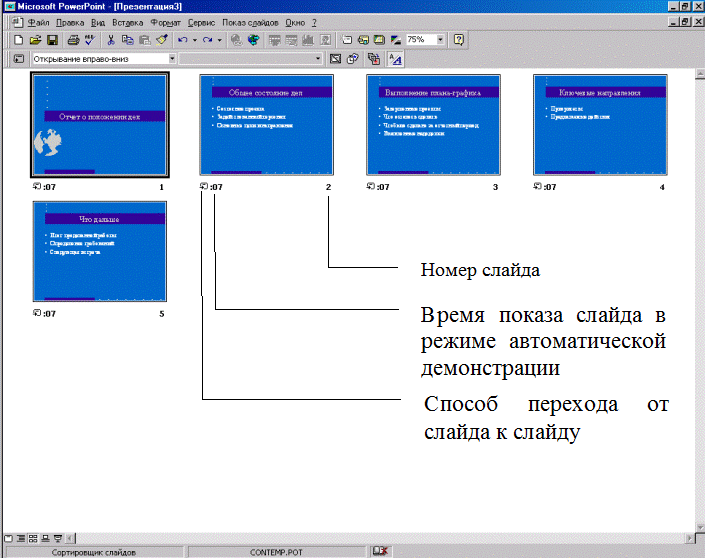
Рисунок 12 - Сортировщик слайдов
Сортировщик слайдов не позволяет редактировать слайды, зато позволяет очень просто копировать, удалять и изменять порядок следования слайдов. Для этого слайд или слайды нужно сначала выделить. Чтобы выделить слайд, можно щелкнуть по нему мышкой. Выделенный слайд окружен жирной рамкой. Для выделения слайдов можно использовать также клавиши управления курсором. Чтобы выделить несколько слайдов, нужно нажать клавишу <Shift> и удерживать ее нажатой в процессе выделения. Чтобы сбросить выделение, достаточно щелкнуть мышкой в любой свободной области экрана.
Для изменения порядка следования слайдов нужно выделить слайд или слайды, а потом перетащить их с помощью мыши в нужное место. При этом указатель мыши имеет форму стрелки с маленьким прямоугольником. То место, в которое переместятся слайды, если отпустить кнопку мыши, отмечается вертикальной чертой между слайдами. Переместить можно один слайд или несколько слайдов сразу. После перемещения слайды автоматически будут перенумерованы.
Сортировщик слайдов обеспечивает наиболее простые средства копирования слайдов. Для этого нужно выделить слайд или слайды, а затем переместить их, удерживая нажатой клавишу <Ctrl>. При этом указатель мыши имеет форму стрелки с маленьким знаком плюс, а то место, куда будет помещена копия, отмечается вертикальной чертой между слайдами.
В режиме сортировщика слайдов невозможно выделить текст или иным образом манипулировать содержимым слайдов. Чтобы перейти в режим просмотра слайдов, в котором возможно редактирование слайдов, нужно дважды щелкнуть по слайду.
¨ Использование режима просмотра заметок
PowerPoint предоставляет специальные страницы заметок, на которых выступающий может подготовить текст для использования во время презентации. Верхняя половина такой страницы занята уменьшенной версией слайда, а в нижней половине располагается текстовый объект, в который можно ввести текст заметок (рисунок 13).
В масштабе по умолчанию PowerPoint отображает на экране страницу заметок целиком. При этом текст оказывается слишком мелким, так что его неудобно читать и редактировать. Следует использовать более крупный масштаб, например, 66% или 75%, в котором текст оказывается вполне читаемым, и, в то же время, видна часть слайда.
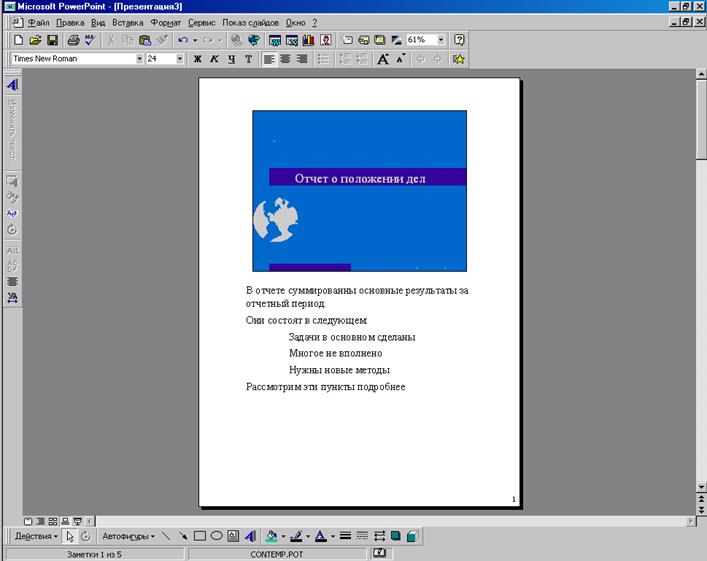
Рисунок 13 - Страница заметок выступающего
¨ Использование режима просмотра демонстрации
Уважаемый посетитель!
Чтобы распечатать файл, скачайте его (в формате Word).
Ссылка на скачивание - внизу страницы.