5. В группе "Ориентация" задайте ориентацию для слайдов и других компонентов презентации. Как правило, для слайдов используется альбомная ориентация, а для других компонентов — книжная;
6. Нажмите кнопку ОК.
Установки лучше задать до создания самой презентации. Если сменить установки в уже готовой презентации, то изменение размеров может привести к тому, что некоторые слайды придется настраивать заново.
Настройка принтера
Вероятнее всего, принтер уже настроен на печать документов других приложений Мicrosoft Оfficе. В таком случае никаких дополнительных настроек не требуется. В противном случае:
1. Откройте презентацию, которую нужно напечатать.
2. Выберите команду "Файл, Печать". PowerРоint откроет диалоговое окно "Печать" (рисунок 59). В поле "Имя" этого окна отображается текущий принтер.
3. Раскройте список "Имя", чтобы отобразить список всех установленных принтеров.
4. Выделите нужный принтер.
5. Нажмите кнопку ОК.
Настройка и демонстрация слайдов на экране
Один из самых эффективных способов демонстрации презентации состоит в том, чтобы использовать экран компьютера в качестве демонстрационного устройства. При демонстрации слайдов на экране компьютера меню и панели инструментов PowerРоint не отображаются и каждый слайд занимает весь экран.
В режиме просмотра слайдов и демонстрации можно использовать Записную книжку (команда "Сервис, Записная книжка"). При этом заметки будут добавлены к заметкам выступающего, а записанные действия появятся на последнем слайде презентации.
Демонстрацию слайдов можно проводить тремя способами:
¨ вручную, когда следующий слайд вызывается на экран с помощью клавиатуры или мыши;
¨ в режиме бесконечного цикла;
¨ в автоматическом режиме смены слайдов через заданные интервалы времени.
Демонстрация слайдов
Для демонстрации слайдов средствами PowerРоint:
1. Откройте презентацию, которую нужно продемонстрировать;
2. Выберите команду "Показ слайдов, Настройка презентации". Появится диалоговое окно "Настройка презентации" (рисунок 59).

Рисунок 59 – Диалоговое окно «Демонстрация слайдов»
3. В группе "Слайды" выберите переключатель "Все" или укажите диапазон слайдов, которые нужно продемонстрировать.
4. В группе "Смена слайдов" выберите переключатель "Вручную" для демонстрации вручную или выберите переключатель "По времени" для демонстрации в автоматическом режиме.
5. Чтобы устроить непрерывную демонстрацию "по кругу", установите флажок "Непрерывный цикл до нажатия "Еsc".
6. Нажмите кнопку "ОК".
7. Для запуска демонстрации вберите команду "Показ слайдов, Показ".
При ручной демонстрации для перехода к следующему слайду можно щелкнуть мышкой, нажать клавишу <Enter> или <Раgе Down>.
Другой метод запуска демонстрации состоит в том, чтобы нажать кнопку "Показ слайдов". При этом немедленно начнется автоматическая демонстрация, начиная с текущего слайда с использованием текущих времен показа слайдов. Если время показа не установлено, то к следующему слайду нужно переходить вручную.
Установка времени показа каждого слайда и перехода от слайда к слайду
Можно установить способ перехода от слайда к слайду. Способ перехода определяет, как предыдущий слайд исчезает с экрана и как появляется следующий. Кроме того, можно указать, по истечении какого времени слайд должен автоматически меняться на следующий.
Для этого:
1. Перейдите в режим сортировщика слайдов, автоматически появится панель инструментов “Сортировщик слайдов";
2. Выделите слайд, для которого нужно установить эффект перехода и время показа. Можно выделить сразу несколько слайдов;
3. Нажмите кнопку "Переход слайда" на панели инструментов "Сортировщик слайдов" или выберите команду "Показ слайдов, Переход слайда". Появится диалоговое окно "Переход слайда" (рисунок 60).
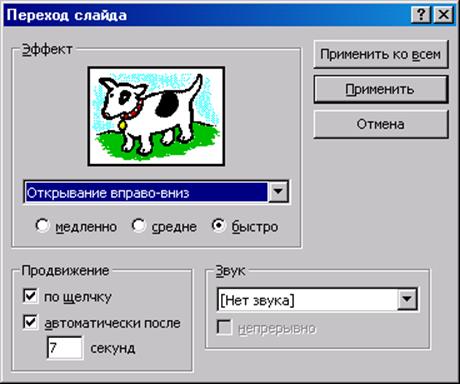
Рисунок 60 - Диалоговое окно "Переход слайда"
4. Выберите способ перехода в раскрывающемся списке "Эффект";
Уважаемый посетитель!
Чтобы распечатать файл, скачайте его (в формате Word).
Ссылка на скачивание - внизу страницы.