FПримітка. Послідовність дій, виконуваних (в основному вікні, діалогових вікнах, їх частинах, у списках, що розкриваються) натисканням лівої кнопки миші (Button 1), далі найчастіше позначатимемо для стислості знаком „>”, а натискання правої кнопки миші (Button 2) – інколи знаком „В2”.
 1.1 Запустити програму Quartus
IIярликом на робочому столі (або з меню Windows: Пуск > Всі програми
> Altera > Quartus II 6.1). Якщо є допоміжні вікна (зліва і внизу), закрити
їх та ознайомитися з елементами головного вікна і списками типових команд меню
File, Edit (редагування), View (вигляд), Window (вікно) та Help (довідка).
1.1 Запустити програму Quartus
IIярликом на робочому столі (або з меню Windows: Пуск > Всі програми
> Altera > Quartus II 6.1). Якщо є допоміжні вікна (зліва і внизу), закрити
їх та ознайомитися з елементами головного вікна і списками типових команд меню
File, Edit (редагування), View (вигляд), Window (вікно) та Help (довідка).
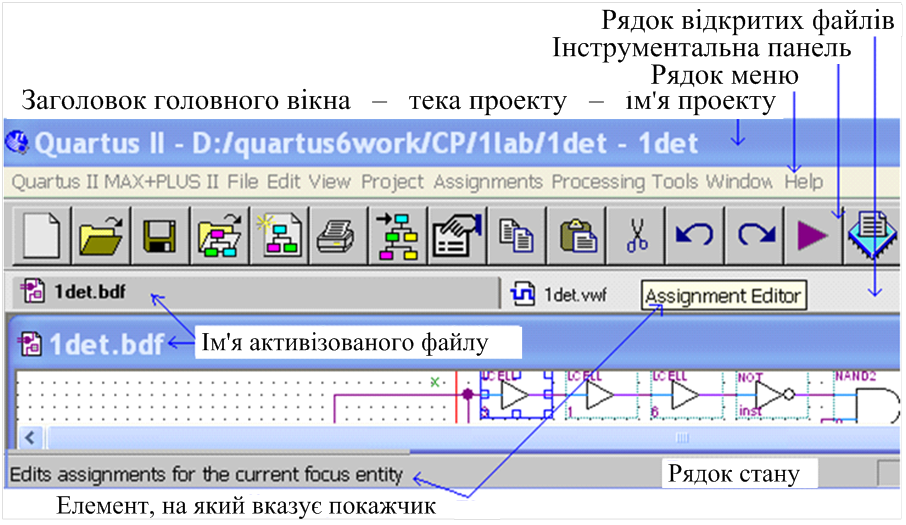
1.2Настроїти з мінімуму зручних для роботи піктограм інструментальну панель головного вікна:
а) настроїти стиль відображення інструментальної панелі головного вікна. Для цього в меню Tools (інструментальні засоби) > Customize (настроїти) > на вкладці General (загальні), у розділі Look & Feel (стиль відображення) ввімкнути Quartus II, у розділі Quick menus (швидкі меню), у рядках Quartus II menu та MAX+PLUS II menu прокруткою вибрати Left (розташувати зліва).
б) установити стандартну панель пакета: на вкладці Toolbars (інструментальні панелі) зі списку панелей Toolbars вибрати тільки Standard Quartus II, а всі інші вимкнути. Крім того, встановити облямовані кнопки великого розміру: зняти прапорець Borderless look (кнопки без облямівок), та підняти прапорці Show tooltips (показувати типи інструментів) і Large buttons (великі кнопки).
в) сформувати інструментальну панель: на вкладці Commands вибрати категорію File, взятися за значок у полі Buttons і перетягнути його до відповідної позиції на панелі та вилучити зайві кнопки перетягуванням їх із панелі до робочого поля вікна. Так само встановити кнопки з інших категорій, зазначених на ілюстрації, та натиснути кнопку ОК у вікні Customize. Настроєну панель з одного рядка найуживаніших інструментів показано на рисунку внизу.
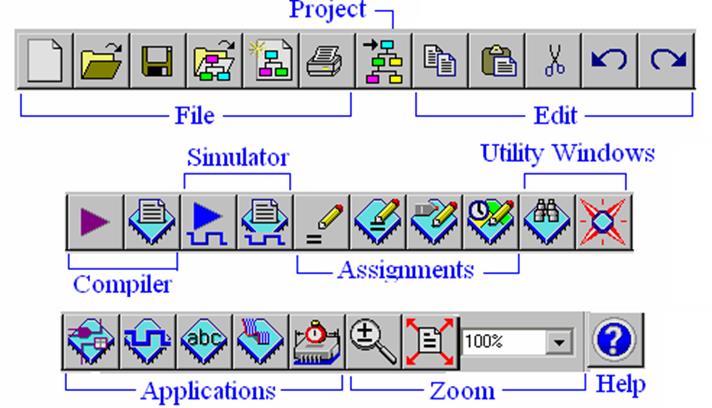
![]()
![]()
1.3 Настроїти загальні опції робочого середовища:
а) визначити опції зручності роботи з пакетом. Для цього з меню Tools > Options розкрити сторінку General (загальні) діалогового вікна опцій (ілюстрацію див. нижче), в якому встановити прапорці таких опцій: 1) увімкнути: повторно відкривати поточні проект і файли під час запуску – останній проект і відкриті файли запам’ятовуються і автоматично перезавантажуються при ввімкненні програми; 2) вимкнути: показувати недавно використовувані файли і проекти в підменю, у віконці Show залишити максимальну їх кількість 5 – останні використовувані файли і проекти відображатимуться безпосередньо в меню File (якщо опцію ввімкнути, до десяти об’єктів відображатимуться в кожному з підменю File > Recent Files та File > Recent Projects); 3) ввімкнути: підказ, чи додавати файли до проекту – це запитання з’являтиметься під час збереження файлу, який не був включений до складу проекту; 4) кнопкою огляду (…) вибрати місцеположення файлу за замовчуванням – вибраний початковий каталог з’являти-меться під час відкриття і збереження файлів; 5) вимкнути: показ вступних сторінок майстрів – сторінки із загальним описом не показуватимуться під час створення нового проекту та активізації інших майстрів (програмних модулів); 6) ввімкнути: відображати рядок стану – у звичайному режимі цей рядок дає стислий опис функції інструмента панелі або палітри при наведенні на нього покажчика, а після запуску компілятора і імітатора відображає перебіг процесів; 7) ввімкнути: показувати кнопки панелі в меню – поруч з командами в меню відображатимуться позначки кнопок відповідних інструментів панелей і палітр; 8) ввімкнути: показувати таблички дочірніх вікон – відображатиметься рядок відкритих файлів; 9) вимкнути: показувати повний шлях у вікнах файлів – у рядках заголовків файлів відображатиметься лише частина директорії, відмінна від директорії проекту, що подається в рядку заголовка головного вікна; 10) ввімкнути: обмежити одним зразком – якщо буде відкрите друге головне вікно Quartus ІІ, один і той самий проект може бути відкритим лише в одному з них; 11) увімкнути: автоматично давати ім’я вихідному файлу мегафункції і використовувати поточний вихідний формат – під час вставлення зразка символа мегафункції автоматично генерується вихідний текстовий файл завжди тією мовою, яка встановлена при виборі мегафункції, а її ім’я складатиметься зі стандартного імені функції з додаванням номера.
Уважаемый посетитель!
Чтобы распечатать файл, скачайте его (в формате Word).
Ссылка на скачивание - внизу страницы.