2. Командою з меню View > Snap to Grid (прив’язка до часової сітки) ділянки часових діаграм виділяються (отже і фіксуються на них рівні) на інтервалах, кратних кроку часової сітки. Для введення значень на довільних інтервалах незалежно від кроку сітки слід вимкнути зазначену команду.
3. Крок сітки можна змінити (для зручності введення або перегляду) у будь-який час, це не впливає на моделювання. Зображення сітки на екрані вмикається та вимикається опцією показу сітки з меню Tools > Options > Waveform Editor > View > Show time grid.
3.4 Змоделювати часові діаграми вихідних сигналів:
 а) піктограмою Start
Simulation (або з меню Processing > Start Simulation) запустити імітатор –
процес і час оброблення програмних модулів відображаються в лівому вікні стану
та в нижньому рядку стану головного вікна, в правому вікні з’являється
частинами звіт про моделювання Simulation Report, а в нижньому вікні –
повідомлення з розділу цього звіту Simulator > Messages; після завершення
компіляції результати подаються в інформаційному віконці, яке слід закрити
натисненням ОК та, у разі потреби (якщо не ввімкнено опцію згідно з приміткою 1
до п. 2,в), значком закриття закрити також ліве вікно стану (його можна
будь-коли відкрити з меню View > Utility Windows > Status);
а) піктограмою Start
Simulation (або з меню Processing > Start Simulation) запустити імітатор –
процес і час оброблення програмних модулів відображаються в лівому вікні стану
та в нижньому рядку стану головного вікна, в правому вікні з’являється
частинами звіт про моделювання Simulation Report, а в нижньому вікні –
повідомлення з розділу цього звіту Simulator > Messages; після завершення
компіляції результати подаються в інформаційному віконці, яке слід закрити
натисненням ОК та, у разі потреби (якщо не ввімкнено опцію згідно з приміткою 1
до п. 2,в), значком закриття закрити також ліве вікно стану (його можна
будь-коли відкрити з меню View > Utility Windows > Status);
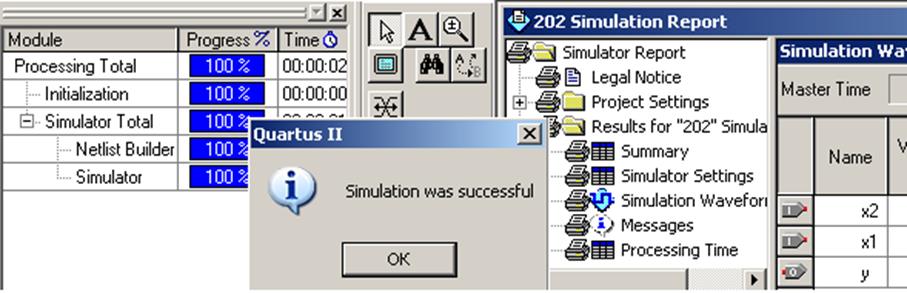
F Примітка. Моделювання відбувається у фоновому режимі, що дозволяє під час його виконання працювати з іншими файлами. Проте оброблення простих проектів займає небагато часу, тому в нашому випадку немає сенсу переходити до інших файлів.
б) у нижньому вікні повідомлень натиснути закладку Error і за наявності помилок виправити їх та знов виконати моделювання; відтак натиснути закладку Warning і за наявності застережень проаналізувати їх та, залежно від наслідків або проігнорувати застереження, або скоригувати часові діаграми (в останньому випадку знов виконати моделювання) і закрити нижнє вікно повідомлень;
 в) розташувати часові діаграми
у звітному вікні Simulation Waveforms піктограмою Fit in Window (вписати у
вікно) для зручного їх перегляду (ознайомитися в загальних рисах з іншими
розділами звіту про моделювання можна шляхом їх розгортання: клацнути по пункту,
який з’явиться в правому вікні);
в) розташувати часові діаграми
у звітному вікні Simulation Waveforms піктограмою Fit in Window (вписати у
вікно) для зручного їх перегляду (ознайомитися в загальних рисах з іншими
розділами звіту про моделювання можна шляхом їх розгортання: клацнути по пункту,
який з’явиться в правому вікні);
г) за відкритого вікна Simulation Waveforms клацнути в цьому вікні інструмент вибору інтервалу (або виділити у звітному файлі окремі потрібні сигнали клацанням у полі типу контактів за натиснутої клавіші Ctrl, взятися за один з них і почати перетягувати на свій файл) – одразу ж з’явиться діалогове вікно його редагування;

д) у цьому вікні ввімкнути перший перемикач (дати згоду перенести результати моделювання на свій векторний файл), натиснути ОК та дати згоду на запит про внесення змін до файлу – на WVF-файлі заповняться діаграми вихідних сигналів;
F Примітка. Результати моделювання автоматично переносяться на файл часових діаграм проекту, якщо з меню Tools > Options > General > Processing на сторінці Processing ввімкнути прапорець Overwrite simulation input file with simulation result > OK. Проте така операція не завжди є зручна: втрачається можливість порівняння часових діаграм до і після внесення корекцій до проекту.
 е) закрити
вікно звітного файлу; відкрити його для перегляду компонентів звіту можна в
будь-який час піктограмою Simulation Report (або з меню Processing >
Simulation Report).
е) закрити
вікно звітного файлу; відкрити його для перегляду компонентів звіту можна в
будь-який час піктограмою Simulation Report (або з меню Processing >
Simulation Report).
 F Примітка. Вставити коментарі до файлу часових діаграм або
відредагувати існуючий текст можна інструментом Text Tool: натиснути зазначений
інструмент, підвести його до робочого поля і, коли покажчик набуде форми хреста
з літерою А, клацнути ним діаграму. Відтак клацнути утворену рамку і, коли вона
виділиться темним, ввести до неї текст. Цим же інструментом стрілку і текст
можна пересунути.
F Примітка. Вставити коментарі до файлу часових діаграм або
відредагувати існуючий текст можна інструментом Text Tool: натиснути зазначений
інструмент, підвести його до робочого поля і, коли покажчик набуде форми хреста
з літерою А, клацнути ним діаграму. Відтак клацнути утворену рамку і, коли вона
виділиться темним, ввести до неї текст. Цим же інструментом стрілку і текст
можна пересунути.
4. Проаналізувати результати проектування пристрою в різних елементних базисах примітивів.
4.1 Перевірити, чи узгоджується вихідна функція реалізованої схеми з таблицею відповідності на всіх наборах змінних та вручну виміряти затримки поширення сигналів (див. лаб. робота №1, п. 4.2).
Уважаемый посетитель!
Чтобы распечатать файл, скачайте его (в формате Word).
Ссылка на скачивание - внизу страницы.