F Примітка. З контекстного меню (викликається кнопкою В2) з виділеним елементом можна виконати такі самі операції.
к) з’єднати логічні елементи між собою та з портами введенням з’єднувальних ліній за допомогою інструментів палітри: підвести курсор інструмента ортогональних ліній (або вибору) до виводу елементу чи порту і, коли він набуде форми хреста, натиснути ліву кнопку та протягнути лінію у вигляді горизонтальних і вертикальних відрізків, які закінчуються після відпускання кнопки (точки з’єднань утворюються автоматично); для вилучення зайвого відрізка його слід виділити підведенням стрілки і клацанням лівою кнопкою та видалити; якщо під час редагування схеми потрібно пересунути елемент зі збереженням або без збереження з’єднувальних ліній, достатньо скористатися інструментом палітри Rubberbanding (метод гумової нитки); за необхідністю, вставити або вилучити точку з’єднань можна подвійним клацанням в місці з’єднання будь-яким інструментом з’єднувальних ліній (зображені з точками);
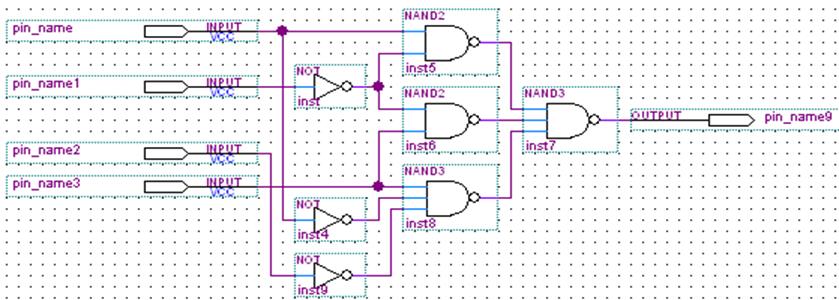
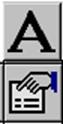 л) позначити назви входів і виходів:
інструментом введення тексту клацнути символ (або виділити символ та натиснути
інструмент Properties – властивості, або B2 > вибрати Properties у
контекстному меню) і в діалоговому вікні Pin Properties (властивості штирка),
на вкладці General (загальні) ввести ім’я, наприклад, х1 та натиснути ОК; так
само позначити всі інші входи і виходи;
л) позначити назви входів і виходів:
інструментом введення тексту клацнути символ (або виділити символ та натиснути
інструмент Properties – властивості, або B2 > вибрати Properties у
контекстному меню) і в діалоговому вікні Pin Properties (властивості штирка),
на вкладці General (загальні) ввести ім’я, наприклад, х1 та натиснути ОК; так
само позначити всі інші входи і виходи;
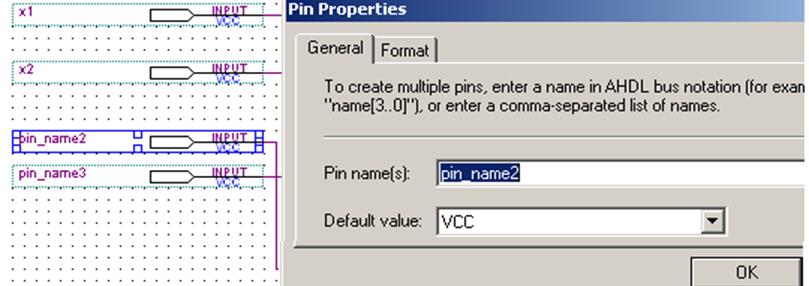
F Примітки:
1. Таким самим чином можна скоригувати імена портів та інших компонентів, змінити їх ідентифікаційні номери (у лівому нижньому куту символа), а також ввести коментарі (клацнути інструментом введення тексту у вільному місці). При цьому на вкладці Format можна вибрати колір тексту, а для коментарів – також параметри шрифту на вкладці Font.
2. Фрагменти схеми легко розмножувати: виділити область, як звичайно, прямокутником (протягнути стрілкою по діагоналі при натиснутій лівій кнопці), відтак за допомогою інструмента Copies або з меню Edit скопіювати і вставити в потрібне місце цього або іншого файлу та, у разі потреби, замінити елементи чи внести інші корективи. Копію потрібного фрагмента графічного файлу можна вставити в документ Microsoft Word безпосередньо або за допомогою клавіші Print Screen через графічний редактор Paint (в останньому випадку рисунок можна скоригувати).
 м) дати ім’я файлу і зберегти його:
піктограмою Save (або з меню File > Save) викликати діалогове вікно Save As,
в якому підняти прапорець Add file to current project (додати файл до поточного
проекту) та натиснути кнопку збереження – файлу автоматично надається ім’я
проекту з розширенням .bdf.
м) дати ім’я файлу і зберегти його:
піктограмою Save (або з меню File > Save) викликати діалогове вікно Save As,
в якому підняти прапорець Add file to current project (додати файл до поточного
проекту) та натиснути кнопку збереження – файлу автоматично надається ім’я
проекту з розширенням .bdf.
Приклад: \quartus6.1work\2lab\200.bdf (схема 1).
2. Виконати компіляцію проектованого пристрою:
 а) якщо це не зроблено, відкрити проект: піктограмою
Open Project (або з меню File > Open Project) викликати діалогове вікно Open
Project, вибрати в ньому потрібні директорію і ім’я проекту (із синьою емблемою
Quartus) та двічі клацнути ім’я або емблему – директорія з ім’ям проекту
з’являться в рядку заголовка головного вікна Quartus II;
а) якщо це не зроблено, відкрити проект: піктограмою
Open Project (або з меню File > Open Project) викликати діалогове вікно Open
Project, вибрати в ньому потрібні директорію і ім’я проекту (із синьою емблемою
Quartus) та двічі клацнути ім’я або емблему – директорія з ім’ям проекту
з’являться в рядку заголовка головного вікна Quartus II;
 б) переконатися, що графічний файл включено до
проекту: піктограмою Settings (або з меню Project > Add/Remove Files in
Project – додати файли до проекту чи вилучити з проекту) викликати діалогове
вікно Settings (настроювання) і на сторінці Files, у разі потреби, вибрати
потрібні файли кнопкою огляду (…), додати їх кнопкою Add, виділити і вилучити
зайві кнопкою Remove та натиснути кнопку ОК;
б) переконатися, що графічний файл включено до
проекту: піктограмою Settings (або з меню Project > Add/Remove Files in
Project – додати файли до проекту чи вилучити з проекту) викликати діалогове
вікно Settings (настроювання) і на сторінці Files, у разі потреби, вибрати
потрібні файли кнопкою огляду (…), додати їх кнопкою Add, виділити і вилучити
зайві кнопкою Remove та натиснути кнопку ОК;
 в) піктограмою Start Compilation (або з меню
Processing > Start Compilation) запустити компілятор – процес і час оброблення
програмних модулів відображаються в лівому вікні стану та в рядку стану
головного вікна, в правому вікні з’являється частинами звіт про компіляцію
Compilation Report, а в нижньому – повідомлення з розділу цього звіту Analysis
& Synthesis > Messages; після завершення компіляції результати подаються
в інформаційному віконці, яке слід закрити натисненням ОК та значком закриття
закрити також ліве вікно стану (його можна будь-коли відкрити з меню View >
Utility Windows > Status);
в) піктограмою Start Compilation (або з меню
Processing > Start Compilation) запустити компілятор – процес і час оброблення
програмних модулів відображаються в лівому вікні стану та в рядку стану
головного вікна, в правому вікні з’являється частинами звіт про компіляцію
Compilation Report, а в нижньому – повідомлення з розділу цього звіту Analysis
& Synthesis > Messages; після завершення компіляції результати подаються
в інформаційному віконці, яке слід закрити натисненням ОК та значком закриття
закрити також ліве вікно стану (його можна будь-коли відкрити з меню View >
Utility Windows > Status);
Уважаемый посетитель!
Чтобы распечатать файл, скачайте его (в формате Word).
Ссылка на скачивание - внизу страницы.