г) скопируйте текст нужного вам файла, в данном случае файла pg.m, в буфер редактора-отладчика, используя команды Select All (выделить все) и Copy (скопировать) из меню Edit (правка) этого редактора;
д) выберите из меню Edit командного окна MATLAB команду Clear Command Window (очистить командное окно), которая удаляет из командного окна весь содержащийся в нём текст (очищает командное окно);
е) скопируйте текст нужного вам файла, в данном случае файла pg.m , из буфера в командное окно MATLAB с помощью команды Paste (вставить) того же окна;
ж) введите в командное окно MATLAB после приглашения >> команду
save < имя нужного файла >,
в данном случае команду save pg, которая записывает файл pg.m на диск в виде МАТ-файла с названием pg.mat.
Заметим, что если в рабочее пространство командного окна MATLAB из буфера редактора скопирован текст нужного вам М-файла, в данном случае файла pd.m, то модели неизменяемой части проектируемой системы можно загрузить в средство SISOTOOL, не преобразовывая этот М-файл в соответствующий ему МАТ-файл, просто нажав кнопку Enter.
Наконец, если на диске хранится модель нужного вам элемента системы в виде МАТ-файла, например в виде файла pg.mat, то эту модель можно загрузить в рабочее пространство командного окна MATLAB с помощью команды
load pg ,
вводимой в это командное окно после приглашения >>. Тогда после открытия окна Import System Data средства SISOTOOL в окне-списке SISO Models содержится название файла pg, а также файлов pd и pm . При этом селективная кнопка Workspace активизирована по умолчанию.
Для загрузки МАТ-файла, например файла pg2.mat можно использовать иной, более простой способ, не прибегая к помощи командного окна MATLAB:
а) откройте окно Import System Data;
б) активизируйте селективную кнопку (переключатель) MAT-file и нажмите кнопку Browse в поле Import from. Открывается окно Import file:;
в) выберите нужный вам МАТ-файл, в данном случае файл pg.mat, и закройте окно Import file. При этом в окне-списке SISO Models появятся названия всех файлов, образующих файл pg2.mat (рис. A2). Теперь, чтобы активизировать кнопку OK, импортируйте один из файлов в текстовые поля G,H,F,C.
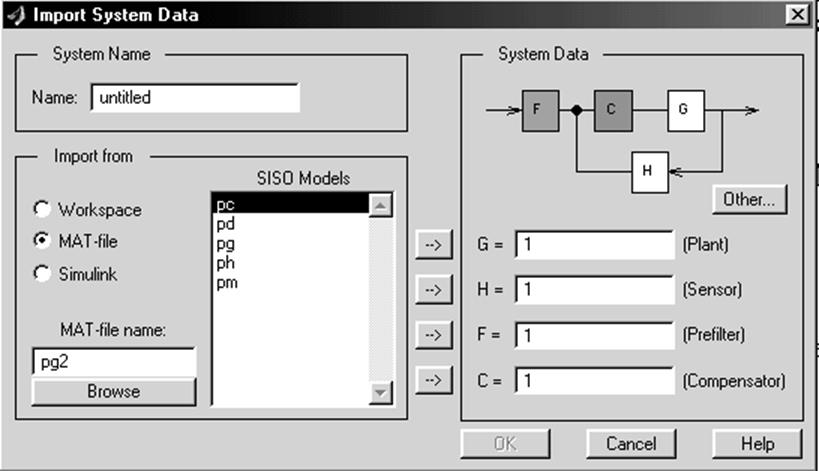
Рис. A2
Приложение B
Построение временных и частотных характеристик с помощью окна
LTI Viewer for SISO Design Tool
Главное меню окна LTIViewerforSISODesignTool: <имя системы>, а также меню правой клавиши мыши, открываемое в упомянутом окне, позволяют управлять видом (форматом) характеристик проектируемой системы и определять её качество.
B.1. Команды главного меню окна LTIViewerforSISODesignTool: <имя системы>
Это главное меню (рис.B.1) содержит четыре меню.
Меню File включает команды:
· NewViewer(открыть новое окно средства просмотра). Выбор этой
команды открывает пустое окно основного средства просмотра LTIViewer , в
котором можно построить другие характеристики, требуемые для исследования проектируемой системы.
ToolboxPreferences (свойства характеристик). Выбор этой команды приводит к появлению одноимённого окна ControlSystem ToolboxPreferences (рис.B.2). Используя вкладку Units (единицы измерения) этого окна, с помощью раскрывающихся списков можно изменить единицы измерения амплитуды (Magnitudein),фазы (Phasein) и частоты (Frequencyin), а также выбрать масштаб оси частот (using): логарифмический (logscale) или линейный (linearscale)
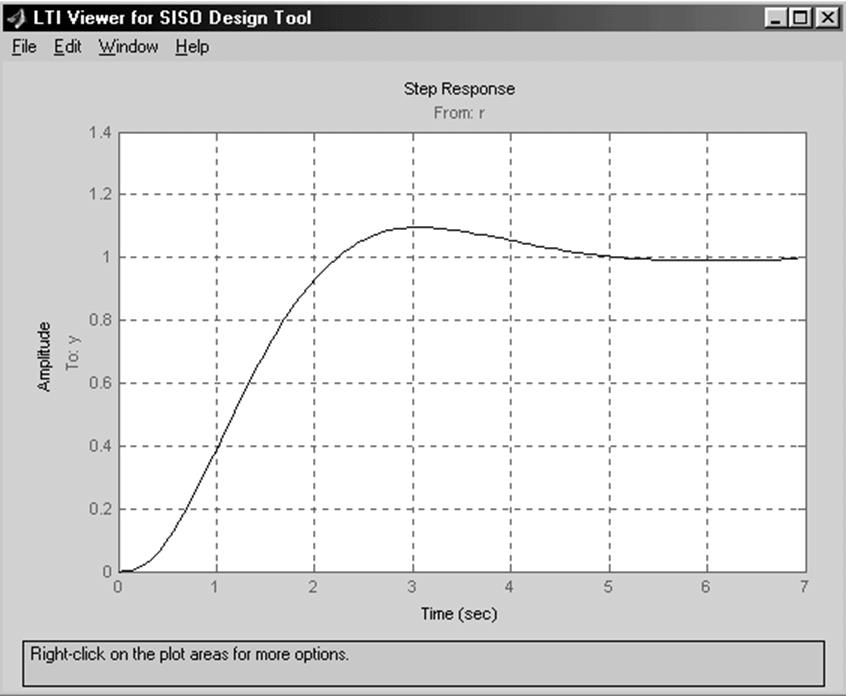
Рис.B.1
ВкладкаStyle(свойства и стили линий) того же окна позволяет установить цвет, толщину и стиль линий для графического изображения характеристик системы. Для этого достаточно выбрать нужный объект и
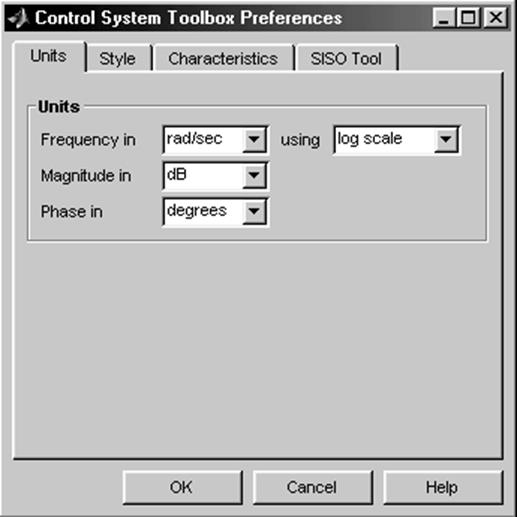
Рис. В.2
установить требуемый параметр. Кроме того, удалив галочку из окна Show gridsbydefault (показать масштабную сетку по умолчанию) можно убрать масштабную сетку, изображаемую в окне по умолчанию.
Область Response Characteristics (параметры переходной характеристики) вкладки Characteristics окна Control System Toolbox
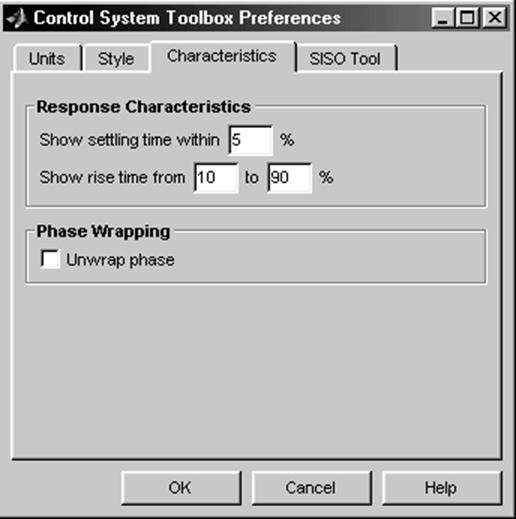
Рис. В.3
Preferences (рис.В.3) содержит текстовые окна Show settlingtimewithin (установите допустимую ошибку в % для определения времени переходного процесса проектируемой системы) и Show risetimefrom (установите нижнюю и верхнюю границы в % для определения времени нарастания [4] проектируемой системы), позволяющие выбирать соответственно значения допустимой ошибки, используемой при определении времени переходного процесса, и граничные значения переходной характеристики для определения времени её нарастания. По умолчанию установлена 2%-ная допустимая ошибка при определении времени переходного процесса, 10%-ная нижняя и 90%-ная верхняя границы при определении времени нарастания переходной характеристики проектируемой системы. Если вы захотите изменить эти значения, то введите в упомянутые текстовые окна рассматриваемой области желаемые значения допустимой ошибки и границ.
Активизация окна-галочки с названием Unwrapphase в области Phase wrappingвкладки Characteristics дает возможность отменить представление логарифмических фазочастотных характеристик в «завороченном» виде (см. с. 63).
Вкладка SISOTool не играет существенной роли, так как формат представления передаточной функции регулятора в окне средства SISOTOOL определяется опциями подменю SISO Tool Preferences, входящего в меню Edit окна SISO Design Tool.
· PrinttoFigure [разместить характеристику в графическом окне (фигуре) MATLAB]. Эта команда не отличается от одноименной команды, рассмотренной в разделе 13.
· Close (закрыть окно просмотра).
После выбора опций, содержащихся в окне ControlSystemToolboxPreferences, нажмите кнопку OKили кнопку Apply, чтобы их применить при построении характеристик системы.
Меню Edit включает две команды:
·
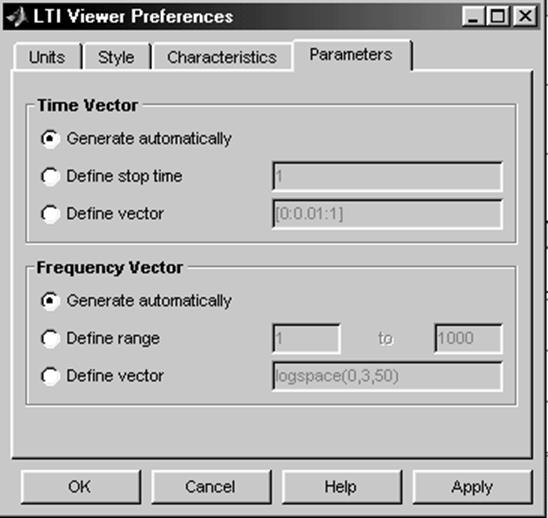 LineStyles
(свойства и стили линий). После выбора этой команды появляется одноимённое
окно, которое позволяет установить цвет, толщину и
LineStyles
(свойства и стили линий). После выбора этой команды появляется одноимённое
окно, которое позволяет установить цвет, толщину и
Уважаемый посетитель!
Чтобы распечатать файл, скачайте его (в формате Word).
Ссылка на скачивание - внизу страницы.