1. Выделите поле Фамилия, щелкнув мышью на заголовке соответствующего столбца.
2. Щелкните на кнопке Сортировка по
возрастанию на панели инструментов ![]() .
Рядом находится кнопка Сортировка по убыванию.
.
Рядом находится кнопка Сортировка по убыванию.
3. Щелкните на правой границе заголовка столбца Фамилия и перетащите его границу в сторону, чтобы вы смогли увидеть фамилии на экране. Теперь фамилии расположены в алфавитном порядке.
Модернизация таблицы
Итак, мы создали базу данных, в которую включили простую таблицу и попробовали ввести в нее данные. Однако возможности Access намного превосходят такие скромные запросы пользователей. Теперь мы познакомимся с расширенными возможностями Access. Сначала мы создадим новую таблицу на основе уже существующей.
1. В окне базы данных щелкните на кнопке Таблицы и выделите значок таблицы Сотрудники. Щелкните на кнопке Копировать на панели инструментов.
2. Щелкните на кнопке Вставить. На экране появится окно диалога Вставка таблицы.
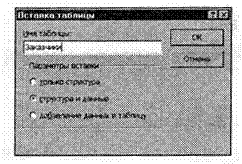
3. В поле Имя таблицы введите текст Заказчики, установите переключатель Только структура и щелкните на кнопке ОК. В окне базы данных появится новая таблица Заказчики.
4. Выделите значок таблицы Заказчики и
щелкните на кнопке Конструктор ![]() . Откроется
окно конструктора таблиц.
. Откроется
окно конструктора таблиц.
5. Замените имя поля КодСотрудника на КодЗаказчика. В строку свойства Подпись для этого поля введите текст Код заказчика.
6. Щелкните на маркере выделения строки для поля Табельный номер и аналогичным образом выделите поля Имя и Отчество. Нажмите клавишу Delete. Щелкните на кнопке Да в появившемся окне диалога, чтобы подтвердить удаление полей.
7. Измените название поля Фамилия на Фирма. Соответствующим образом измените подпись для этого поля.
8. Выделите строки для полей Должность, Код отдела и Дата найма. Чтобы выделить несмежные поля, удерживайте нажатой клавишу Ctrl. Удалите эти поля из таблицы.
9. Добавьте в таблицу новые поля Адрес и Город. Выделите их и перетащите вверх, чтобы поместить перед полем ЭлектроннаяПочта.
10. Замените имя поля РабочийТелефон на Телефон. Измените подпись для этого поля.
11. Добавьте новое поле КодГорода с соответствующей подписью. Теперь структура таблицы выглядит так, как показано на рисунке.
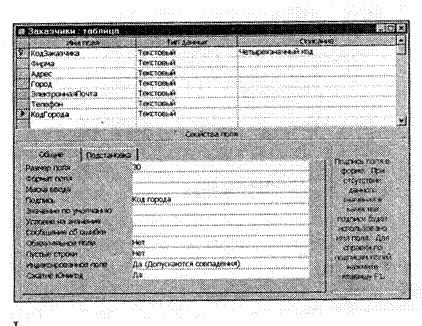
12. Щелкните на кнопке Вид, чтобы перейти в режим таблицы. Сохраните изменения в структуре таблицы.
13. Закройте таблицу Заказчики.
Создание форм
Вы уже знаете, как можно использовать формы для ввода и просмотра информации, содержащейся в таблицах. Сейчас мы создадим форму для ввода информации в таблицу Заказчики.
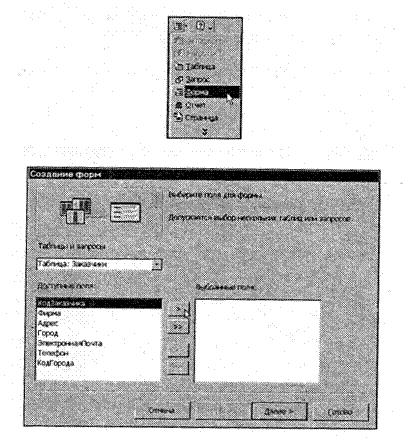 1. Щелкните на кнопке Формы в левой
части окна базы данных. Щелкните на стрелке справа от кнопки Новый объект на
панели инструментов. Выберите вариант Форма. В окне диалога Новая
форма выделите строку Мастер форм и щелкните на кнопке ОК. На
экране появится следующее окно диалога.
1. Щелкните на кнопке Формы в левой
части окна базы данных. Щелкните на стрелке справа от кнопки Новый объект на
панели инструментов. Выберите вариант Форма. В окне диалога Новая
форма выделите строку Мастер форм и щелкните на кнопке ОК. На
экране появится следующее окно диалога.
2. Чтобы выбрать все доступные поля таблицы, щелкните на кнопке », затем - на кнопке Далее. Появится второе окно мастера.
3. Установите переключатель В один столбец. Перейдите к следующему окну.
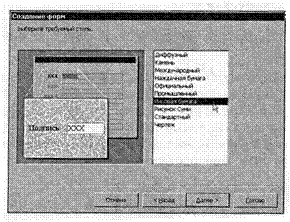
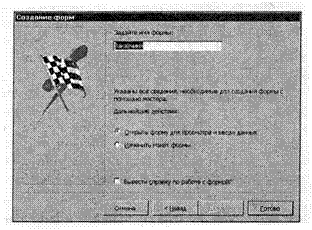 4. Access просит вас выбрать стиль формы. Доступные стили вы можете
просмотреть в списке справа, а слева показан внешний вид формы согласно
выбранному стилю. Выберите вариант Рисовая бумага и щелкните на кнопке Далее.
На экране появится следующее окно диалога.
4. Access просит вас выбрать стиль формы. Доступные стили вы можете
просмотреть в списке справа, а слева показан внешний вид формы согласно
выбранному стилю. Выберите вариант Рисовая бумага и щелкните на кнопке Далее.
На экране появится следующее окно диалога.
5. Сохраните предложенное имя формы. Установите переключатель Изменить макет формы и завершите работу с мастером, щелкнув на кнопке Готово. Форма откроется в режиме конструктора. Результат вы можете сравнить с рисунком.
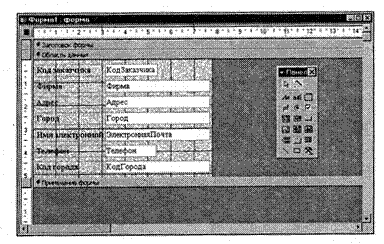
Окно формы в режиме конструктора разделено на три области: заголовок, область данных и примечание. В заголовке формы обычно содержится название фирмы или дата. В области данных расположены элементы управления. В данном случае — это текстовые поля и подписи. В них содержится информация из таблиц. Внизу окна находится примечание формы, где помещается любая информация, например дата, время и т. д. Кроме того, форма содержит еще два элемента — верхний и нижний колонтитулы, — но в данном режиме они не видны. В окне есть вертикальная и горизонтальная линейки, а также сетка. Помимо полей в качестве элементов управления могут выступать списки, флажки, группы переключателей и т. д. Все доступные элементы управления представлены на панели элементов.
Уважаемый посетитель!
Чтобы распечатать файл, скачайте его (в формате Word).
Ссылка на скачивание - внизу страницы.