6. Если область данных не видна на экране целиком, немного растяните макет формы. Обратите внимание, что подпись для поля Электронная почта не помещается на экране целиком.
Панель элементов
На панель элементов вынесено множество элементов управления. Если вы хотите добавить какой-нибудь элемент, воспользуйтесь этой панелью. Чтобы получить сведения о назначении элемента, выберите из меню Справка команду Что это такое? и щелкните на кнопке, о которой вы хотите получить справку.
Виды указателей перемещения
Если вы хотите сохранить относительное положение элемента управления и его подписи, выделите элемент управления и подведите указатель мыши к его рамке. Когда указатель примет вид открытой руки черного цвета, начинайте перемещать элемент по форме. Если вы хотите изменить положение только элемента управления, выделите его и перетащите за большой маркер, расположенный в верхнем левом углу элемента управления. Указатель примет вид черной указывающей руки. Если вы хотите переместить одну подпись, выполните для нее аналогичные операции.
Создание формы «с нуля»
Для создания формы без помощи мастера щелкните на стрелке справа от кнопки Новый объект, выберите вариант Форма. В окне диалога Новая форма выберите таблицу, в которую будет выполняться ввод данных с помощью новой формы. Дважды щелкните на строке Конструктор. Access перейдет в режим конструктора и отобразит форму, содержащую только область данных, в которую необходимо добавить элементы управления. Кроме того, в отдельном окне будет открыт список полей выбранной таблицы. Просто перетащите их в область данных. Далее выделенные элементы формы можно перетаскивать, удалять, переименовывать, изменять их размеры и т. д. Чтобы создать колонтитулы, заголовок или примечание, выберите из меню Вид соответствующие команды.
7. Один раз щелкните на подписи к полю Электронная почта. Access выделит как само поле, так и подпись к нему.
8. Еще раз щелкните на подписи к полю. Оно будет выделено другим цветом, и вы сможете изменить текст подписи. Измените текст на Эл. почта.
9. Щелкните на кнопке Сохранить.
10. Щелкните на кнопке Вид. Форма откроется в режиме формы.
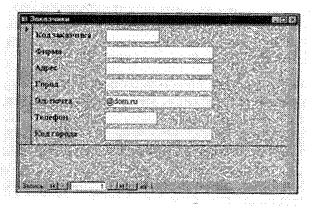
11. Теперь введите данные согласно таблице, приведенной ниже. Напоминаем, что для перехода к новой записи и от поля к полю используется клавиша Tab.
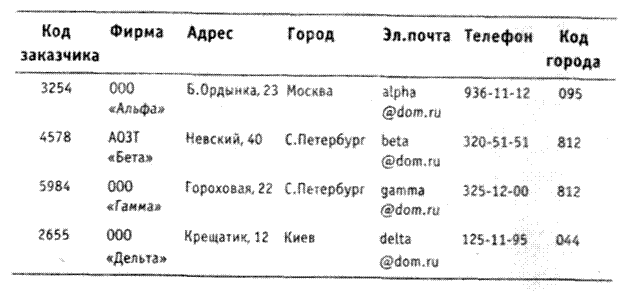
12. Сохраните и закройте форму.
Лабораторная работа №4
Установка связей между таблицами
Устанавливая связи между таблицами, вы можете включать данные из нескольких таблиц в формы, запросы и отчеты. Обычно такие связи создаются с помощью так называемого внешнего ключа. При этом ключевое поле одной таблицы соотносится с полем в другой таблице, которое называется внешним ключом. Таблицу с ключом можно назвать родительской (главной), а таблицу с внешним ключом — дочерней (подчиненной). Данные в поле внешнего ключа могут быть не уникальными, но каждое из них должно встречаться в первичном ключе родительской таблицы. Access это гарантирует, так как обеспечивает ссылочную целостность данных.
Чтобы познакомиться со ссылочной целостностью, давайте создадим новую таблицу, которую назовем Заказы.
Имя поля
Имя поля в каждой таблице должно быть уникальным и содержать не более 64 символов. Нельзя использовать точки, восклицательные знаки и прямые скобки.
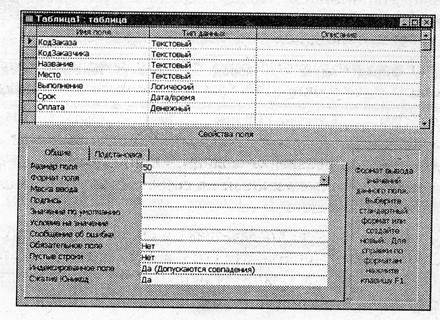
1. Щелкните на кнопке Создать в окне базы данных. Выберите режим конструктора, чтобы подготовить структуру таблицы, как показано на верхнем рисунке.
2. Щелкните на селекторе (маркере
выделения) строки для поля КодЗаказа. Чтобы сделать это поле ключевым,
щелкните на кнопке Ключевое поле ![]() на
панели инструментов Конструктор таблиц.
на
панели инструментов Конструктор таблиц.
3. Задайте полям следующие свойства.
Уважаемый посетитель!
Чтобы распечатать файл, скачайте его (в формате Word).
Ссылка на скачивание - внизу страницы.