Выводотдельныхполей
Сейчас мы создадим запрос на выборку данных о сотрудниках. Предположим, что нам нужны только данные о рабочих телефонах сотрудников. В этом случае нет необходимости выводить все сведения, содержащиеся в таблице. «Выбрать» интересующую информацию и поможет запрос на выборку.
1. В окне базы данных щелкните на кнопке Запросы, а затем — на кнопке Создать. Выберите в окне диалога вариант Простой запрос и щелкните на кнопке ОК. На экране появится окно диалога, показанное на верхнем рисунке на следующей странице.
2. Из списка Таблицы и запросы выберите таблицу Сотрудники. В списке ниже появятся доступные поля.
3. Чтобы выбрать поле для запроса, дважды щелкните на его имени. Оно будет перенесено в список выбранных полей справа. Выберите поля Табельный номер, Имя, Отчество, Фамилия и Рабочий телефон. Щелкните на кнопке Далее.
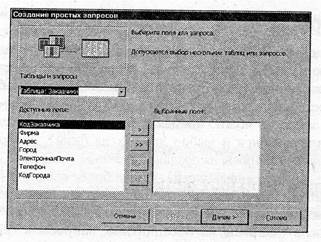
4. Сохраните запрос, дав ему имя Рабочие телефоны сотрудников, и щелкните на кнопке Готово. При открытии запроса в режиме таблицы вы увидите выбранные поля таблицы Сотрудники.
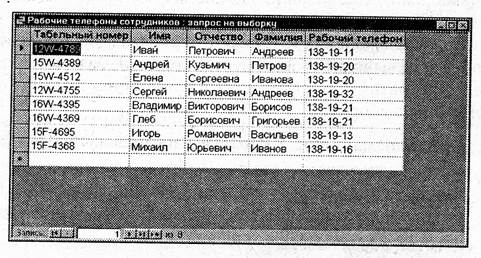
5. Чтобы автоматически увеличить ширину столбца, дважды щелкните на его правой границе. Если вы хотите напечатать запрос в виде таблицы, просто щелкните на кнопке Печать на панели инструментов. С помощью команды Файл > Предварительный просмотр можно увидеть, как запрос будет выглядеть на бумаге.
6. Закройте окно запроса.
На панели Запросы окна базы данных появился значок Рабочие телефоны сотрудников. Теперь, чтобы получить информацию о телефонах сотрудников, достаточно просто щелкнуть на кнопке Запросы в окне базы данных, выделить соответствующий значок и щелкнуть на кнопке Открыть. Если в таблицу Сотрудники внести какие-либо изменения, то они автоматически отобразятся в запросе Рабочие телефоны сотрудников.
Вывод отдельных записей
Как поступить, если вам нужно выбрать только отдельные записи для заданных полей? Предположим, что нужно узнать, какие заказы на книги поступали в издательство. Выполните следующие действия, чтобы были показаны только записи с названием заказа Книги из таблицы Заказы.
1. В окне базы данных щелкните на кнопке Запросы. Дважды щелкните на значке Создание запроса в режиме конструктора. На экране появится окно конструктора запроса и окно диалога Добавление таблицы. Дважды щелкните на таблице Заказы и щелкните на кнопке Закрыть.
В верхней части окна показан список полей таблицы. (Знак * обозначает все поля таблицы.) Внизу расположен бланк запроса, в котором перечислены свойства полей запроса.
2. Дважды щелкните на поле Название. Данное поле появится в бланке запроса. Снимите флажок в строке свойства Вывод на экран.
3. В строке свойства Условие отбора для поля Название введите текст: Книги. Нажмите клавишу Enter.
4. Щелкните во втором столбце в строке свойства Поле. Дважды щелкните на значке * в списке полей таблицы Заказы. Теперь окно конструктора запросов имеет вид, показанный ниже.
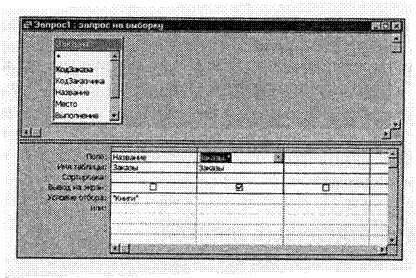
Итак, мы создали запрос на выборку определенных записей таблицы в соответствии с заданным условием отбора в конкретном поле.
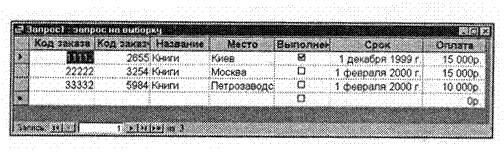 5. Щелкните на кнопке Запуск на
панели инструментов
5. Щелкните на кнопке Запуск на
панели инструментов ![]() , и Access выведет показанный ниже результат
запроса.
, и Access выведет показанный ниже результат
запроса.
6. Сохраните запрос под именем Заказы на книги.
Символы подстановки
Символы подстановки используются в качестве заменителей других символов при указании образца для поиска в тех случаях, когда известна только часть строки. Так, например, чтобы найти все данные, содержащие слово «фильм» или «кинофильм» (во всех падежах), наберите строку «фильм??. Знак * соответствует любому числу любых символов, а знак ? означает один произвольный символ.
Редактирование данных
Предположим, что в списке заказов допущена ошибка, например, срок выполнения заказа 22222 не 1 февраля 2000 г., а 1 марта 2000 г. Чтобы автоматически исправить ошибку в таблице Заказы, мы исправим ее в сформированном запросе.
1. Удалите ошибочные данные с помощью клавиши Delete, исправьте ошибку и нажмите клавишу Enter, чтобы сохранить запись.
Уважаемый посетитель!
Чтобы распечатать файл, скачайте его (в формате Word).
Ссылка на скачивание - внизу страницы.