6. Щелкните на строке КодЗаказчика в списке выбранных полей справа. Теперь щелкните на строке Фирма в списке доступных для выбора полей слева. Щелкните на кнопке >, чтобы выбрать указанное поле. Оно будет помещено в список справа после поля КодЗаказчика. Щелкните на кнопке Далее.
7. Щелкните на строке Заказчики, чтобы программа Access выполнила сортировку заказов по названиям фирм. Щелкните на кнопке Далее.
В следующем окне диалога вы можете задать дополнительные уровни для группировки данных. Это может быть группировка записей из таблицы Заказы по срокам выполнения, по кодам заказчика, по сумме оплаты и т. д. Для добавления уровня выделите соответствующее поле в списке слева и щелкните на кнопке >. Всего можно задать до четырех уровней группировки. Активное поле для группировки выделяется ярко-синим цветом в правой половине окна. Чтобы удалить активное поле из правой половины окна, щелкните на кнопке <. Поля, обозначенные синим цветом, можно выделять с помощью мыши.
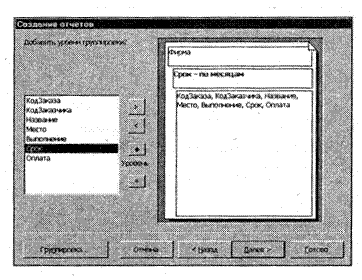
8. Добавьте группировку по полю Срок. Для этого выделите строку Срок в левой части окна и щелкните на кнопке >. Щелкните на кнопке Далее, чтобы перейти к следующему окну диалога.
9. В следующем окне диалога можно задавать сортировку отобранных данных по разным полям, а также использовать возможности вычислений Access. Щелкните на кнопке Далее.
10. Выберите вариант оформления Блок и альбомную ориентацию страницы. Щелкните на кнопке Далее.
11. В следующем окне диалога можно выбрать стиль оформления страниц отчета. Образец оформления показан в области слева в виде «увеличенного» фрагмента страницы отчета. Выберите вариант Обычный и щелкните на кнопке Далее.
12. В окне для указания имени отчета введите название Заказы. Если теперь щелкнуть на кнопке Готово, Access выведет на экран созданный отчет в режиме предварительного просмотра.
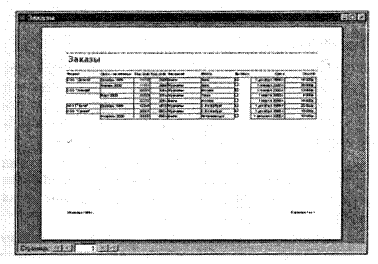
13. Чтобы вернуться в окно базы данных, дважды щелкните на значке отчета в левом верхнем углу. Чтобы снова просмотреть отчет, щелкните на кнопке Отчеты и дважды щелкните на отчете Заказы.
Создание почтовых наклеек
В Access существует еще один мастер отчетов, который помогает создавать почтовые наклейки. Сначала нужно создать таблицу с почтовыми адресами клиентов или поставщиков. После этого выделите таблицу с почтовыми данными в поле Таблицы, щелкните на кнопке Новый объект и выберите вариант Отчет. Дважды щелкните на строке Почтовые наклейки и затем следуйте указаниям мастера. Выберите тип наклеек, которые можно заправить в ваш принтер, укажите шрифт для текста наклеек, добавьте поля (Адрес, Индекс, Имя получателя) и нужный текст в макет наклейки. Не забывайте вводить необходимые знаки препинания и пробелы в макет наклейки. Если нужно, задайте поле для сортировки наклеек (это поможет вам быстро разобраться с большим объемом распечатанных наклеек) и сохраните отчет, чтобы иметь возможность снова распечатывать наклейки для того же набора адресатов.
Печать отчетов
Если в режиме предварительного просмотра вы заметили, что созданный отчет не очень элегантно размещается на странице, внесите изменения в его макет или откорректируйте параметры страницы. Это позволит сохранить бумагу и сэкономить время.
1. В режиме предварительного просмотра выберите команду Файл > Параметры страницы. В появившемся окне диалога заданы поля, ориентация и размер бумаги, а также тип принтера.
2. В нашем случае ничего менять не нужно, так как все параметры печати уже были установлены. Щелкните на кнопке Отмена.
3. Щелкните на кнопке Печать.
Наклейки по запросу
Для создания почтовых наклеек можно использовать запросы. Например, создайте запрос, куда включите данные с почтовыми адресами клиентов. Затем используйте полученный запрос в качестве таблицы для построения отчета с наклейками.
Уважаемый посетитель!
Чтобы распечатать файл, скачайте его (в формате Word).
Ссылка на скачивание - внизу страницы.