2. Не сохраняя запроса, закройте его окно.
3. В окне базы данных щелкните на кнопке Таблицы, выделите таблицу Заказы и щелкните на кнопке Открыть. Ошибка в таблице окажется исправленной.
4. Закройте окно таблицы.
Отбор полей по нескольким условиям
Access предлагает возможность сузить поиск в базе данных с помощью условия отбора полей. Иногда необходимо выбрать из таблицы данные, удовлетворяющие нескольким условиям одновременно.
Предположим, что нам нужно выбрать из таблицы заказов заказы на журналы для заказчика 3254. Как вы видите, здесь требуется выполнение двух условий для выбора записи из таблицы. Сейчас мы посмотрим, как это выполнить.
1. В окне базы данных выберите таблицу Заказы и раскройте список кнопки Новый объект на панели инструментов (см. рисунок на следующей странице). Выберите вариант Запрос. На экране появится окно диалога Новый запрос.
2. В появившемся окне диалога дважды щелкните на строке Конструктор.
3. Добавьте в бланк запроса поля КодЗаказчика и Название. Отключите их вывод на экран. В качестве условия отбора
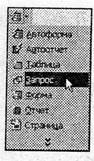
для поля КодЗаказчика введите 3254, а условием для поля Название задайте Журналы. Добавьте также все поля таблицы для вывода их на экран, как показано на следующем рисунке.
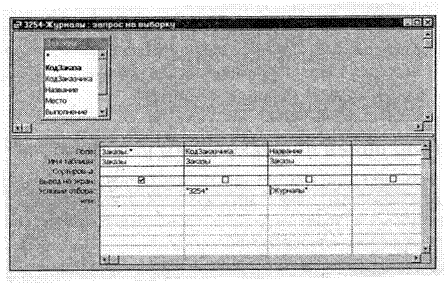
4. Сохраните запрос, щелкнув на кнопке Сохранить на панели инструментов. Присвойте запросу имя 3254-Журналы. Щелкните на кнопке Запуск на панели инструментов. Access найдет две записи из таблицы Заказы.
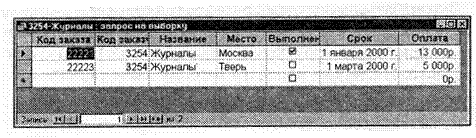
К сожалению, наш запрос выводит только код заказчика. Несомненно, удобнее работать с названиями фирм заказчиков, а не с их кодами. Для создания запроса, выводящего название фирмы заказчика, необходимо воспользоваться двумя таблицами.
1. Откройте запрос 3254-Журналы в режиме конструктора, воспользовавшись кнопкой Вид на панели инструментов.
2. Щелкните на кнопке Отобразить таблицу
на панели инструментов ![]() . Из появившегося списка в окне Отобразить
таблицу двойным щелчком выберите таблицу Заказчики и закройте окно.
Обратите внимание, что между полями КодЗаказчика в двух таблицах
существует связь, созданная нами ранее. Теперь в окне конструктора запросов
представлены списки полей двух таблиц, связанных по полю КодЗаказчика.
. Из появившегося списка в окне Отобразить
таблицу двойным щелчком выберите таблицу Заказчики и закройте окно.
Обратите внимание, что между полями КодЗаказчика в двух таблицах
существует связь, созданная нами ранее. Теперь в окне конструктора запросов
представлены списки полей двух таблиц, связанных по полю КодЗаказчика.
3. Дважды щелкните на поле Фирма в таблице Заказчики, чтобы внести его в бланк запроса.
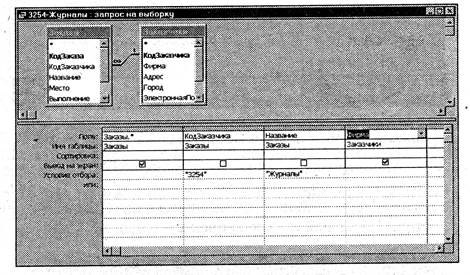
4. Запустите выполнение запроса. Access выведет на экран заказы на журналы, выполняемые для фирмы «Альфа» (см. рисунок ниже).
5. Сохраните и закройте запрос.
Таким образом, мы создали два запроса на выборку. Теперь давайте познакомимся с запросом на
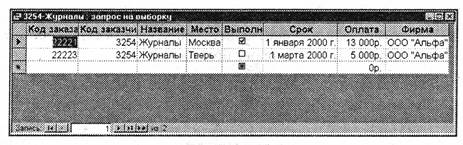
изменение, при помощи которого вы сможете не только изменять данные, но и создавать новые таблицы.
Оператор ИЛИ
Оператор Или используется, если необходимо, чтобы выборка производилась хотя бы по одному условию отбора. Введите критерий для первого поля в строку Условие отбора, а все остальные условия — в строку Или. Если вы хотите, чтобы выборка производилась по нескольким условиям для одного поля, введите их друг под другом в соответствующем бланке запроса. Несмотря на то что только одна строка имеет название Или, все строки, расположенные ниже, выполняют ту же функцию.
Обновление записей
Конечно, вы можете вносить исправления прямо в таблице, однако удобнее создавать запросы на обновление. Их преимущество вы оцените при работе с большими таблицами. Предположим, что в одном из отделов нашего предприятия изменился номер рабочего телефона: вместо номера 138-19-10 теперь используется 320-36-55. Сейчас мы создадим запрос для изменения текущего номера телефона отдела.
1. Щелкните на кнопке Таблицы и выделите таблицу Сотрудники. Щелкните на стрелке справа от кнопки Новый объект на панели инструментов и выберите вариант Запрос.
2. Дважды щелкните на строке Конструктор в окне диалога Новый запрос. В бланк запроса добавьте поле Рабочий телефон.
3. Щелкните на кнопке Тип запроса на панели инструментов и выберите вариант Обновление. Третья строка бланка запроса будет названа Обновление.
Уважаемый посетитель!
Чтобы распечатать файл, скачайте его (в формате Word).
Ссылка на скачивание - внизу страницы.