1. Поместите указатель мыши на границу между названиями полей Должность и Имя электронной почты.
2. Когда указатель примет вид двунаправленной стрелки, дважды щелкните левой кнопкой мыши. Access автоматически установит ширину поля таким образом, чтобы в нем помещалась самая длинная запись.
Для изменения ширины записи также можно использовать команду Формат > Ширина столбца. Предварительно нужно выделить один или несколько столбцов, потом выбрать указанную команду и указать нужную ширину столбца. Попрактикуйтесь в полученных знаниях, изменяя поля по своему желанию. Можете попробовать сжать таблицу так, чтобы она поместилась на экран.
Ввод записей в режиме формы
Давайте научимся работать с текстом таблицы в режиме формы. В этом режиме удобнее выполнять ввод данных. Выполните следующие действия.
1. Раскройте список кнопки Новый объект на панели инструментов и выберите команду Автоформа. На экране появится форма.
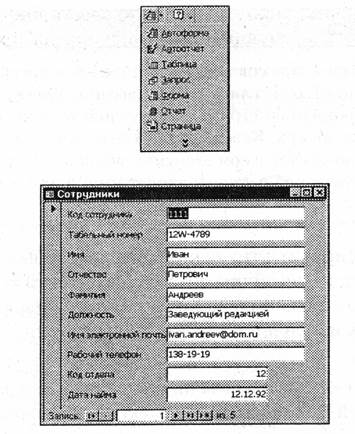
![]()
2. Щелкните на кнопке Следующая запись внизу формы. Access отобразит сведения о следующем сотруднике (табельный номер 12W-4790).
![]() 3. Щелкните на кнопке Последняя запись, и вы перейдете к
последней записи. Кнопка Новая запись служит (как ни странно) для ввода
новой записи
3. Щелкните на кнопке Последняя запись, и вы перейдете к
последней записи. Кнопка Новая запись служит (как ни странно) для ввода
новой записи
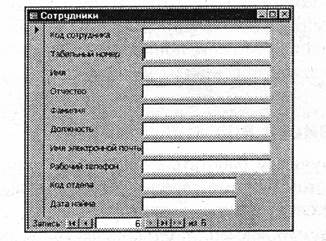
4. Введите дату 19.06.97 в последнее поле пятой записи. После этого нажмите клавишу Enter. На экране появится пустая форма, в которую можно ввести информацию о следующем сотруднике (см. рисунок выше).
5. Введите в поля формы данные о следующих двух сотрудниках:
Код сотрудника 1184 1185
Табельный номер 16W-4395 16W-4369
Имя Владимир Глеб
Отчество Викторович Борисович
Фамилия Борисов Григорьев
Должность Нач. отдела продаж Менеджер отдела продаж
Имя vladimir.borisov@dom. ru gleb.grigoriev@dom.ru
электронной
почты
Рабочий телефон 138 – 19 - 01 138 – 19 - 01
Код отдела 16 16
Дата найма 22.09.96 23.10.96
Ввод данных закончен, и теперь можно просмотреть записи в режиме таблицы или формы. Для этого нужно также знать, как переключаться из одного режима в другой.
1. Щелкните на стрелке рядом с кнопкой Вид слева на панели инструментов. Появившийся список поможет вам переключать режимы просмотра таблицы. Выберите вариант Режим таблицы.
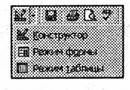
Щелкните на кнопке Вид еще раз и выберите вариант Режим формы.
Щелкните на кнопке Закрыть в правом верхнем углу окна формы. Access спросит вас, хотите ли вы сохранить изменения макета или структуры формы, ответьте Нет. Не волнуйтесь, сами данные уже сохранены, так как программа сохраняет каждую запись автоматически при переходе к следующей. Вы видите таблицу Сотрудники, но данные, которые мы вводили через форму, в ней пока не появились.
4 Выберите команду Записи > Обновить. Если ваши записи не появились в таблице, выберите команду Записи > Фильтр > Изменить фильтр. В первом поле появится небольшая кнопка со стрелкой. Остальные записи на экране видны не будут. Не вводите ничего в первое поле и выберите команду Фильтр > Применить фильтр.
Удаление записей
Если запись устарела и не потребуется вам в будущем, ее можно удалить.
1. Щелкните на маркере выделения записи 2 (код сотрудника 1112) и выберите команду Правка > Удалить и. жмите клавишу Delete. На экране появится окно диалога.
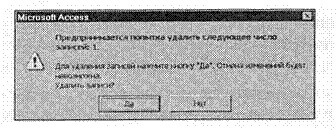
2. Щелкните на кнопке Да, Access удалит запись и обновит таблицу.
Уважаемый посетитель!
Чтобы распечатать файл, скачайте его (в формате Word).
Ссылка на скачивание - внизу страницы.