Свойство Условие на значение предназначено для задания ограничений на вводимые данные. Тип вводимых данных мы уже установили, но в любое время вы можете добавить к ним некоторые параметры данных. Числовые поля можно определить так, чтобы программа допускала ввод только указанных значений. Знаки больше (>) и меньше (<) помогут установить диапазон вводимых чисел. Кроме того, вы можете указать, что значения поля должны быть взяты из значений этого же поля в другой таблице. При вводе неправильных данных программа выведет текст, указанный в строке свойства Сообщение об ошибке.
Проверка изменений
Вернемся в режим таблицы.
1. Щелкните на стрелке рядом с кнопкой Вид на панели инструментов и выберите вариант Режим таблицы. Access попросит подтвердить необходимость сохранения таблицы. Щелкните на кнопке Да.
2. Когда Access спросит, проверить ли данные на соответствие новым условиям, ответьте утвердительно.
3. Просмотрите отдельные поля и обратите внимание на внесенные изменения.
Поле Имя электронной почты теперь по умолчанию содержит текст @dom.ru. При попытке ввода номера телефона на экране отображается маска ввода, позволяющая ввести в поле точно семь цифр номера. Давайте внесем в таблицу новую информацию.
1. Щелкните в поле КодСотрудника новой записи и введите 1258. Нажмите клавишу Enter.
2. Введите в таблицу следующие данные:
|
Код сотрудника |
12581259 |
|
Табельный номер |
15F-469515F-4368 |
|
Имя |
ИгорьМихаил |
|
Отчество |
РомановичЮрьевич |
|
Фамилия |
ВасильевИванов |
|
Должность |
ДизайнерАналитик |
|
Имя |
igor.vasiliev@dom. ru mikhail.ivanov@dom.ru |
|
электронной |
|
|
почты |
|
|
Рабочий телефон |
138-19-13 138-19-16 |
|
Код отдела |
15 15 |
|
Дата найма |
23.09.9623.08.96 |
При вводе данных обратите внимание на особенности, которые обусловлены изменениями, внесенными в таблицу.
Лабораторная работа №3
Работа с записями
В данном разделе мы опишем несколько простых способов работы с данными и поиска необходимой информации. Сейчас мы найдем сотрудников с фамилией Иванов.
Поиск записи
Access позволяет легко выполнить поиск определенной записи (или записей). Давайте рассмотрим этот процесс на примере.
1. Выделите любую фамилию, для чего подведите курсор к левой границе поля и, когда он примет вид значка «плюс», щелкните мышью.
2. Щелкните на кнопке Найти на
панели инструментов ![]() . Появится
окно диалога.
. Появится
окно диалога.
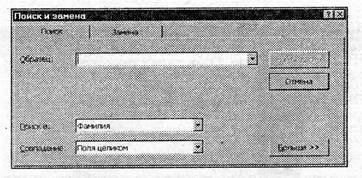
3. Щелкните на строке заголовка окна диалога и перетащите его в сторону, чтобы вы могли видеть необходимые записи.
4. Введите текст: Иванов в поле Образец. В списке Совпадение выберите вариант С любой частью поля. Щелкните на кнопке Найти далее. Access выделит первую найденную запись.
5. Для поиска следующего элемента снова щелкните на кнопке Найти далее.
6. Для выхода из режима поиска щелкните на кнопке Отмена.
Перемещение полей
По умолчанию» поля воспроизводятся на экране в режиме таблицы в том порядке, в котором они вводились при создании таблицы. Чтобы изменить порядок следования полей, достаточно выделить поле и перетащить его на новое место.
1. Выделите поле с подписью Дата приема на работу, щелкнув на заголовке этого столбца.
2. Перетащите поле влево. При перемещении между столбцами появляется разделительная линия, которая указывает новое расположение столбца.
3. Когда разделительная линия будет находиться слева от поля Имя, отпустите кнопку мыши. Теперь выделенный столбец занимает третью позицию слева.
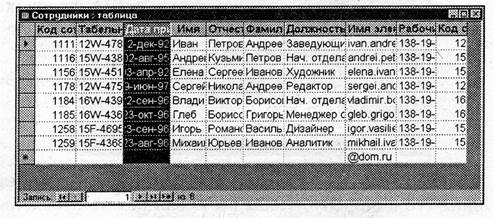
Сортировка записей
Для поиска определенной записи (или записей) очень часто применяется сортировка. Она особенно полезна при работе с большими базами данных, таблицы в которых могут содержать сотни и тысячи записей. Сейчас мы выполним сортировку по фамилиям сотрудников.
Уважаемый посетитель!
Чтобы распечатать файл, скачайте его (в формате Word).
Ссылка на скачивание - внизу страницы.