для отрицательных значений
и от 1,79769313486231Е308 до 4,94065645841247Е-324
- для положительных значений.
Давайте зададим типы числовых данных.
1. Щелкните в любом месте поля КодОтдела. Затем щелкните в поле размера в нижней части окна.
2. Щелкните на стрелке справа от поля размера. Выберите значение Целое. Для кода отдела будет достаточно и двузначного целого числа.
Установка формата
Формат поля определяет представление выводимых данных. Формат поля зависит от типа данных. Например, для даты и времени можно выбрать один из нескольких вариантов формата.
1. Щелкните в поле ДатаНайма и перейдите в нижнюю часть окна в строку свойства Формат поля.
2. Щелкните в строке свойства Формат поля, просмотрите список доступных форматов и выберите вариант Средний формат даты.
Для некоторых типов данных можно задавать пользовательские форматы. Чтобы в поле КодОтдела отображались две цифры, выполните следующие действия.
1. Щелкните в поле КодОтдела и перейдите в строку свойства Формат поля.
2. Наберите 00, чтобы программа выводила на экран две цифры. Теперь, например, при вводе числа 9 Access покажет в ячейке 09.
Определение маски ввода
Вы можете изменять вид вводимой информации не только с помощью параметров формата. Определяя маску ввода, мы указываем одновременно и формат отображения данных, записанных в поле, и шаблон их ввода. Поскольку при создании нашей таблицы мы использовали мастер, то некоторые маски уже заданы. Давайте взглянем на них и внесем кое-какие изменения.
Щелкните в поле ДатаНайма. В строке свойства Маска ввода отображена маска 99.99.00;0. Данное поле содержит два раздела, которые разграничиваются знаком «точка с запятой». В первом разделе девятки и нули обозначают место ввода информации и то, что вводимые данные — цифровые. Ноль во втором разделе показывает, что текстовые символы сохраняются вместе с введенными значениями.
Давайте создадим маску ввода для поля РабочийТелефон.
1. Щелкните в поле РабочийТелефон в таблице в верхней части окна. Перейдите в строку свойства Маска ввода в нижней половине окна.
2. Щелкните на кнопке с тремя точками, расположенной справа от поля. При появлении запроса на сохранение таблицы ответьте Да - Да. На экране появится окно диалога Мастера создания масок ввода.
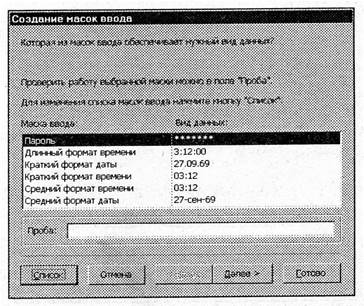
3. Щелкните на кнопке Список.
Откроется окно диалога Настройка масок ввода. ![]()
В первом поле введите слова: РабочийТелефон. В поле Маска ввода наберите 000-00-00.
Ноль означает символ для обязательного ввода. Если вам нужно предусмотреть место для необязательных символов, вводите в маску число 9 — например, маска 000 (999) означает, что вы вводите три обязательных символа и три необязательных.
4. В поле Образцы данных введите 1111111. Access преобразует введенные числа в вид 111-11-11. Щелкните на кнопке Закрыть, чтобы вернуться к предыдущему окну. Затем щелкните на кнопке Далее. Появится окно диалога мастера, показанное далее на рисунке.
5. В поле со списком Заполнитель выберите знак подчеркивания.
6. Теперь установите курсор в левой части поля Проба и введите 1234567. Используя клавишу Backspace, удалите введенный код и попробуйте ввести несколько букв. Вы увидите, что Access отказывается выполнить операцию ввода, так как маска ввода допускает ввод только цифр.
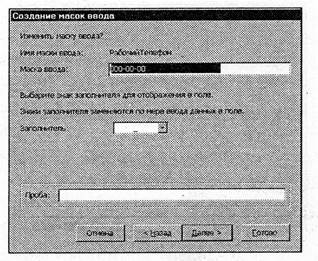
7. Нажмите клавишу Esc, набранный номер в поле Проба будет удален. Щелкните на кнопке Далее. Выберите вариант хранения данных без знаков маски, щелкните на кнопке Готово и вы вернетесь в режим конструктора таблиц.
Целостность данных
Указывая маску ввода или размер поля, помните, что в результате уже введенные данные могут быть потеряны или искажены. Например, при уменьшении размера поля уже содержащиеся в этом поле данные будут «обрезаны».
Ниже приведен список символов, используемых для форматирования масок ввода.
Уважаемый посетитель!
Чтобы распечатать файл, скачайте его (в формате Word).
Ссылка на скачивание - внизу страницы.