|
Поле |
Размер |
Формат |
ПодписьОбязательное |
|
КодЗаказа КодЗаказчика |
5 4 |
00000 0000 |
Код заказа Да Код заказчика Да |
|
Название Место |
30 30 |
||
|
Выполнение Срок |
Да/Нет Длинный формат даты |
Да |
|
|
Оплата |
Денежный |
4. Сохраните таблицу под именем Заказы и закройте окно. Теперь создадим реляционные связи между таблицами.
1. Щелкните на кнопке Схема данных на панели инструментов![]() . На экране появится окно Схема данных и откроется
окно диалога Добавление таблицы.
. На экране появится окно Схема данных и откроется
окно диалога Добавление таблицы.
2. Из списка таблиц выберите таблицу Заказчики. Чтобы поместить ее в окно Схема данных, щелкните на кнопке Добавить.
3. Аналогичным способом добавьте таблицу Заказы и закройте окно Добавление таблицы. Окно Схема данных будет иметь вид, показанный ниже.
4. Щелкните на поле КодЗаказчика в списке полей таблицы Заказчики и перетащите его в список полей таблицы Заказы. На экране появится окно диалога (см. средний рисунок на следующей странице).
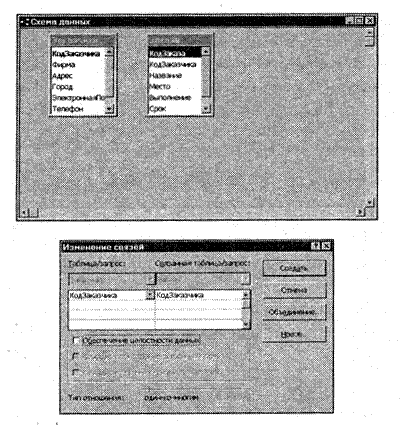
5. Чтобы согласовать данные в полях обеих таблиц, установите флажок Обеспечение целостности данных. Обратите внимание, что в нижней части окна диалога установлен тип отношения один-ко-многим. Это означает, что каждой записи родительской таблицы (Заказчики) может соответствовать несколько записей в дочерней таблице (Заказы).
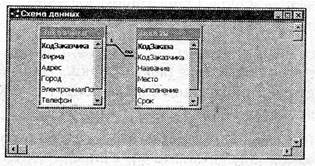
6. Щелкните на кнопке Создать для создания связи. Access покажет на схеме отношения между таблицами. Значки 1 и °° означают отношение «один-ко-многим» (см. рисунок выше).
7. Закройте окно Схема данных. Щелкните на кнопке Да, чтобы сохранить внесенные изменения.
Проведем небольшую проверку.
1. Откройте таблицу Заказы и введите данные в одну запись. Для перехода между полями используйте клавишу Tab.
Код Код Название Место Выполнение Срок Оплата
заказа заказчика
12345 1234 Журнал С.Петербург 01.12.99 20000
2. Обратите внимание, что мы пытаемся ввести несуществующий код заказчика. Access не позволит вам завершить ввод данных в запись, пока вы не введете верный код. Введите код 4578 и завершите ввод записи.
3. Закройте таблицу Заказы.
Согласитесь, не очень удобно работать с двумя таблицами попеременно (в случае, если вы не помните всех кодов заказчиков). Access предоставляет более удобный способ работы со связанными таблицами.
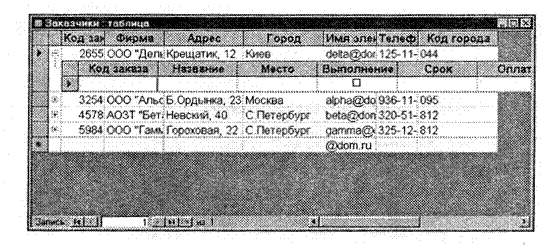
1. Откройте таблицу Заказчики (см. рисунок выше). Перед столбцом Код заказчика появился новый столбец. Если щелкнуть на значке «плюс» в этом столбце, на экране появятся поля для ввода данных в связанную таблицу (Заказы), соответствующие записям для данного кода заказчика.
2. Введите следующие данные для заказов. Для установки флажка в поле Выполнение нажмите пробел при выделении рамки флажка. Для ввода даты достаточно вводить данные в виде 01,01,99: Access корректно преобразует их в длинный формат.
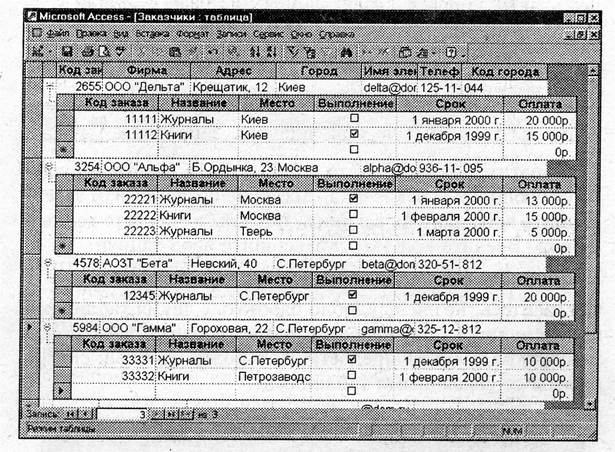
3. Закройте таблицу Заказчики и откройте таблицу Заказы. Обратите внимание, что все введенные в таблицу Заказчики записи появились в новой таблице.
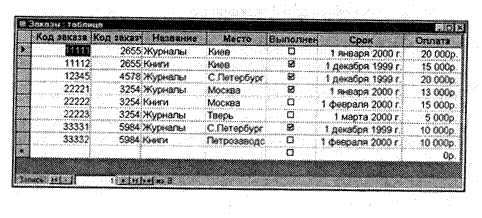
Лабораторная работа №5
Запросы
Запросы используются для того, чтобы получать информацию из таблиц базы данных, выделять нужные записи, а также иногда и для того, чтобы редактировать таблицу. Существует несколько типов запросов. Среди более простых запросов можно называть запросы на выборку (осуществляют поиск и выбор данных из базы), запросы на изменение (запросы на создание таблицы, удаление, обновление, добавление записей). Среди более сложных запросов можно назвать запросы с параметрами, перекрестные запросы и запросы SQL — стандартизированного языка запросов (запросы на объединение, запросы к серверу, управляющие запросы, подчиненные запросы).
Уважаемый посетитель!
Чтобы распечатать файл, скачайте его (в формате Word).
Ссылка на скачивание - внизу страницы.