Этап 2 – выберите способ создания основного документа – Текущий документ и нажмите ссылку Далее;
Этап 3 – выберите получателей – Создание списка и нажмите ссылку
Создать. На экран выведется окно Новый список адресатов;
- для изменения структуры источника данных нажмите [Настройка];
- в открывшемся окне Настройка списка адресов с помощью кнопок: [Добавить], [Удалить], [Переименовать], [Вверх], [Вниз] создайте поля источника (см. рис. 4.23) и нажмите [ОK];

Рис. 4.23 Окно Настройка списка адресов
- заполните источник данных двумя-тремя записями с произвольной информацией по всем полям, например, о себе и студентах своей группы (рис. 4.24) и нажмите [Закрыть];
- в открывшемся окне Сохранение списка адресатов укажите имя файла Список_выигрыш и папку Word. Нажмите [Сохранить]; - в открывшемся окне Получатели слияния (рис. 4.25) можно сортировать или редактировать данные списка. Нажмите [ОК] и ссылку Далее;
Этап 4 – наберите текст основного документа и в
нужные места вставьте поля слияния (обозначены серым цветом), которые
открываются кнопкой ![]() [Вставить поля слияния] на
панели инструментов Слияние (рис. 4.26) и нажмите ссылку Далее;
[Вставить поля слияния] на
панели инструментов Слияние (рис. 4.26) и нажмите ссылку Далее;
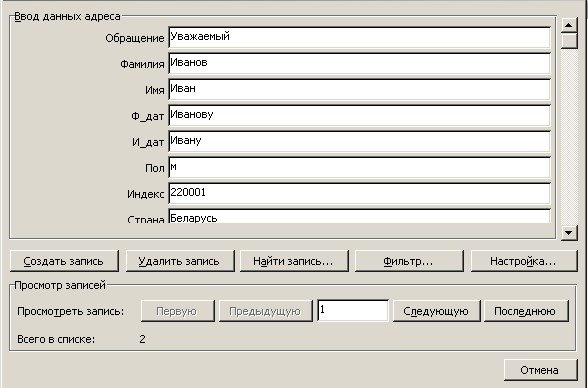
Рис. 4.24 Вид окна Новый список адресов
Этап 5 – просмотрите результат слияния, используя кнопки
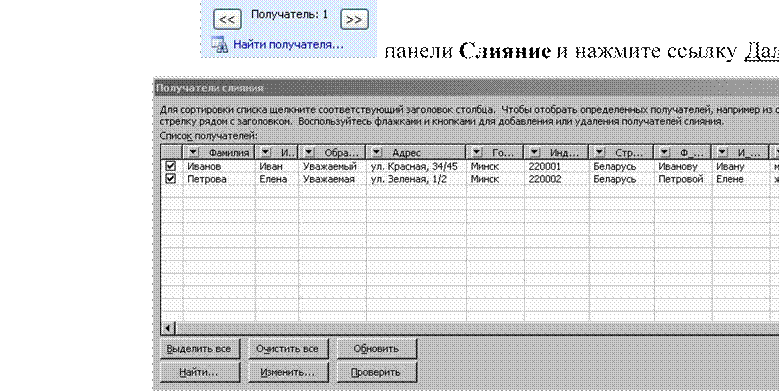
Рис. 4.25 Вид таблицы источника данных
Этап 6 – при необходимости распечатайте результаты слияния.
· Сохраните и закройте документ Письма.
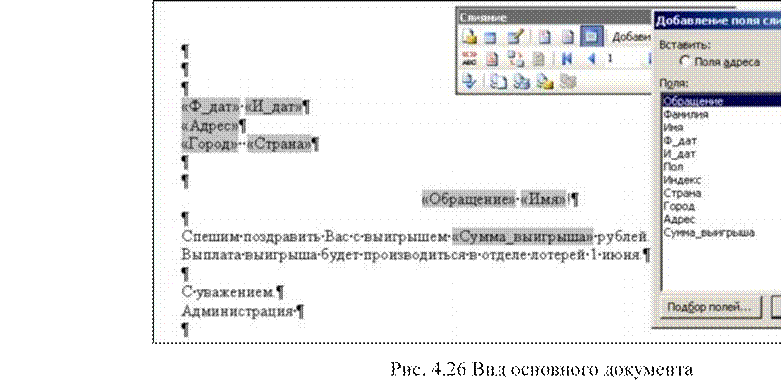
Задание 3. Выполнить редактирование основного документа и источника данных в документе слияния Письма.
![]() Рекомендации
по выполнению · Откройте
файл Письма.
Рекомендации
по выполнению · Откройте
файл Письма.
· В открывшемся окне Microsoft Office Word (рис. 4.27) нажмите [Да]. Откроется страница документа слияния, которая содержит текст уведомления о выигрыше для одного из адресатов, и панель Слияние.
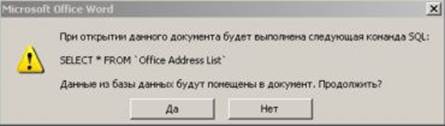
Рис. 4.27 Запрос на разрешение слияния
· Просмотрите письма для всех адресатов, используя кнопки навигации на панели Слияние.
· Измените в основном документе дату выплаты выигрыша, например, на 10 августа. Убедитесь, что изменения произошли во всех письмах, используя кнопки навигации.
· Добавьте в таблицу источника данных новую запись об участнике акции:
- нажмите
кнопку ![]() [Адресаты слияния] на
панели Слияние;
[Адресаты слияния] на
панели Слияние;
- в открывшемся окне Получатели слияния нажмите [Изменить];
- в открывшемся окне источника данных Список_выигрыш нажмите
[Создать запись];
- в открывшемся окне с чистыми полями введите информацию ещё об одном студенте из своей группы и нажмите [Закрыть], а затем [ОК] в окне Получатели слияния.
· Просмотрите подготовленные письма, используя кнопки навигации.
· Сохраните и закройте документ Письма.
Задание 4. Для рассылки писем создать документ слияния Конверты, содержащий основной документ – конверт, на основе документа слияния Письма.
![]() Рекомендации
по выполнению · Откройте
файл Письма.
Рекомендации
по выполнению · Откройте
файл Письма.
· В открывшемся окне Microsoft Office Word (рис. 4.27) нажмите [Да] для разрешения слияния.
· Создайте конверты для рассылки писем:
-
нажмите кнопку![]() [Выбрать тип документа] на
панели Слияние; -
в открывшемся окне Тип основного документа установите
переключатель – конверты и нажмите [ОК];
[Выбрать тип документа] на
панели Слияние; -
в открывшемся окне Тип основного документа установите
переключатель – конверты и нажмите [ОК];
- в открывшемся окне на вкладке Параметры конверта настройте поля, например, следующим образом: Размер конверта – выберите Размер 14 (127х292 мм); в группе Адрес получателя – нажмите [Шрифт] и установите Arial 16 пт, в счетчике слева введите 18 см; - на вкладке Параметры печати укажите Способ подачи конверта на принтер, например, адресом вверх и нажмите [ОК];
- в появившемся сообщении (рис. 4.28) нажмите [ОК]. Основной документ примет вид конверта. На странице будут указаны области ввода адреса отправителя и получателя.

Рис. 4.28 Запрос на разрешение изменения
· Заполните конверты:
Уважаемый посетитель!
Чтобы распечатать файл, скачайте его (в формате Word).
Ссылка на скачивание - внизу страницы.