Рекомендации по выполнению
· Вставьте в начале документа Объекты новую страницу.
· Введите в три абзаца сведения о себе, например как на рис. 4.11.
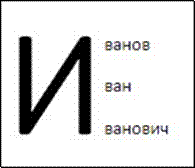
Рис. 4.11 Пример использования буквицы
· Создайте буквицу. Для этого выделите первую букву фамилии и выполните команду Формат/ Буквица, выберите стиль оформления, например, На поле. Поэкспериментируйте, изменяя параметры буквицы.
· Сохраните документ.
Задание 7. На новой странице документа Объекты создать художественный текст средствами WordArt (рис. 4.12).
Рекомендации по выполнению
· Вставьте в конце документа Объекты новую страницу.
![]() · Введите в три абзаца
текст, например, Компьютерные информационные технологии.
· Введите в три абзаца
текст, например, Компьютерные информационные технологии.

Рис. 4.12 Пример использования художественного текста WordArt
· Выделите
набранный текст абзацев, вызовите приложение WordArt командой Вставка/Рисунок/
Объект WordArt или кнопкой ![]() [Добавить объект WordArt]
на панели Рисование.
[Добавить объект WordArt]
на панели Рисование.
· В открывшемся окне диалога выберите стиль оформления, например,
 Стиль WordArt 17. Поэкспериментируйте,
изменяя параметры оформления, например, цвет, интервал между буквами и др., используя
всплывающую панель инструментов WordArt.
Стиль WordArt 17. Поэкспериментируйте,
изменяя параметры оформления, например, цвет, интервал между буквами и др., используя
всплывающую панель инструментов WordArt.
· Сохраните документ.
Задание 8. На последней странице документа Объекты создать две надписи с перетекающим текстом (рис.4.13). Текст можно вставить произвольный, например, из файла Бизнес-план.
|
В рыночной экономике предприниматели не смогут добиться стабильного успеха, если не будут четко и эффективно планировать свою деятельность, постоянно собирать и |
аккумулировать информацию как о состоянии целевых рынков, положении на них конкурентов, так и о собственных перспективах и возможностях. |
Рис. 4.13 Пример использования надписи с перетекающим текстом
![]() Рекомендации по выполнению
Рекомендации по выполнению
· Установите курсор в конце документа Объекты.
· Создайте
надпись одноименной кнопкой ![]() на панели Рисование,
очертив мышью небольшой прямоугольник на странице. Аналогично рядом создайте 2-ю
надпись.
на панели Рисование,
очертив мышью небольшой прямоугольник на странице. Аналогично рядом создайте 2-ю
надпись.
· Свяжите надписи для организации перетекания текста из одной надписи в другую:
- выделите
первую надпись, от которой должна быть установлена связь, и нажмите ![]() [Создать связь со
следующей надписью] на панели инструментов Надпись. Указатель
мыши примет вид
[Создать связь со
следующей надписью] на панели инструментов Надпись. Указатель
мыши примет вид ![]() ; -
щелкните мышью по 2-ой надписи.
; -
щелкните мышью по 2-ой надписи.
· Скопируйте в буфер обмена любой фрагмент текста, например из файла Бизнес-план.
· Установите курсор в 1-ую надпись и вставьте фрагмент текста из буфера обмена. Текст перетечет из одной надписи в другую.
· Сохраните документ.
& Создать рисунок в документе Word можно следующими способами: · командой Вставка/Объект с указанием на вкладке Создание типа объекта вставки Рисунок Microsoft Word;
· командой Вставка/Рисунок/Создать рисунок;
· используя кнопки панели инструментов Рисование, которая позволяет создавать рисунки, схемы, блок-схемы алгоритмы и т. п.
Графический объект может иметь многослойную структуру. Для управления слоями на панели инструментов Рисование имеются команды подменю Порядок из списка Рисование.
Определенные операции редактирования рисунков (копирование, перемещение, удаление и др.) могут выполняться над группой элементов рисованных объектов. Для этого используются команды Группировать, Разгруппировать и Перегруппировать.
Выделенные рисованные объекты и их части можно вращать по горизонтали и вертикали. На панели инструментов имеется также кнопка [Автофигуры]. При нажатии на эту кнопку открывается подменю, с помощью команд которого можно создавать и изменять криволинейные фигуры различной формы.
Положение выделенных объектов можно скоординировать относительно друг друга или печатной страницы с помощью команд подменю Выровнять/Распределить.
Вставить готовый рисунок в документ можно командой Вставка/ Рисунок. Рисунок может вставляться в ранее подготовленную рамку текста, в надпись или свободно размещать в тексте.
Уважаемый посетитель!
Чтобы распечатать файл, скачайте его (в формате Word).
Ссылка на скачивание - внизу страницы.