· Подготовьте в основном документе таблицу согласно заданию (рис. 4.18).
· Включите отображение в документе кодов полей.
Примечание. Для отображения в документе кодов полей используйте комбинацию клавиш [Alt+F9] или команду Сервис/ Параметры /вкладка Вид/ установить Коды полей. Повторное нажатие этой комбинации отобразит результаты вычислений.

Рис. 4.19 Окно Тип основного документа
· Заполните формулами столбец Стоимость с НДС:
- введите формулу в ячейку Тетради/Стоимость с НДС. Стоимость с НДС рассчитывается как сумма цены товара и НДС в руб. Для товара Тетради цена записана в ячейке b2, НДС, % – в ячейке с2. Поэтому формула расчета примет вид:
Примечание. В ссылках используются только символы латиницы.
- аналогичные формулы введите в остальные ячейки столбца Стоимость с НДС.
· Организуйте интерактивный ввод (в диалоговом окне) значений ставки НДС:
- установите курсор в ячейку Тетради/НДС;
- вставьте поле FILLIN. Для этого на панели инструментов Слияние нажмите кнопку [Добавить поле Word] и выберите FILLIN;
- в открывшемся окне Вставка поля FILLIN (рис. 4.20) в поле Сообщение введите поясняющий текст, например – Укажите размер НДС в процентах; в поле Ответ по умолчанию – любое значение НДС, например, 20;
- установите флажок Один раз и нажмите [OК];
- ответьте на запрос в появившемся диалоговом окне (рис. 4.21) и нажмите [OК]. Ответ вставится в таблицу основного документа.
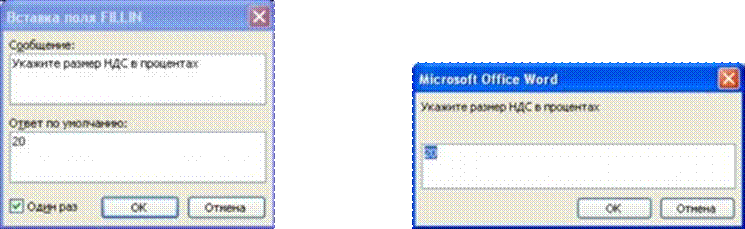
Рис. 4.20 Окно Вставка поля FILLIN Рис. 4.21 Окно для ввода ответа
- скопируйте в буфер обмена содержимое ячейки Тетради/НДС и вставьте его в остальные ячейки столбца НДС.
· Выключите отображение кодов полей.
· Проверьте работу интерактивного ввода. Для этого выделите всю таблицу и нажмите клавишу [F9], которая активизирует обновление значений кодов полей. Последовательно откроются интерактивные окна для ввода новых значений ставки НДС по товарам (введите другие значения, например, 25, 30, 10) и произойдет обновление расчета цены с новыми значениями НДС.
· Сохраните документ Форма.
& Для создания серий документов, одинаковых по содержанию, но имеющих, например, разных адресатов, в Word предусмотрена технология слияние, которая предоставляет возможность слияния основного документа, содержащего постоянную информацию, и источника переменной информации – записей базы данных.
![]() Источником
переменной информации (источником данных) для слияния может быть
таблица, созданная в любом текстовом редакторе, СУБД реляционного типа (dBASE,
Paradox, FoxPro, Access и др.), в электронной таблице (Excel, Lotus и др.).
Источником
переменной информации (источником данных) для слияния может быть
таблица, созданная в любом текстовом редакторе, СУБД реляционного типа (dBASE,
Paradox, FoxPro, Access и др.), в электронной таблице (Excel, Lotus и др.).
![]() Основной
документ – документ, представляющий собой, например, письмо, в которое
вместо конкретной информации (фамилий, имен и адресов) вставляются поля
слияния, содержащие ссылки на источник данных. В результате подстановки
значений полей слияния в текст основного документа, создается новый документ, в
котором для каждой записи источника данных создается новая страница.
Основной
документ – документ, представляющий собой, например, письмо, в которое
вместо конкретной информации (фамилий, имен и адресов) вставляются поля
слияния, содержащие ссылки на источник данных. В результате подстановки
значений полей слияния в текст основного документа, создается новый документ, в
котором для каждой записи источника данных создается новая страница.
Облегчает процесс создания документа слияния Мастер слияния, который вызывается командой Сервис/Письма и рассылки/Слияние. Эта команда на экран выводит панель Слияние (рис. 4.22) в области задач окна Word. Слияние выполняется за
Рис. 4.22 Панель шесть шагов. Слияние
Задание 2. В папке Word создать документ Письма, содержащий основной документ – уведомление о выигрыше в рекламной акции, и источник данных с информацией об участниках акции.
Рекомендации по выполнению
· В текстовом процессоре Word создайте документ Письма.
· Активизируйте Мастера слияния командой Сервис/ Письма и рассылки/ Слияние. На экране в области задач откроется панель Слияние.
· Организуйте слияние, отвечая на запросы Мастера слияния:
Этап 1 – выберите тип основного документа – письма и нажмите ссылку Далее;
Уважаемый посетитель!
Чтобы распечатать файл, скачайте его (в формате Word).
Ссылка на скачивание - внизу страницы.