· Выключите отображение кодов полей, убрав флажок Коды полей на вкладке Вид в окне Параметры, открытом командой Сервис/Параметры. В таблице отобразятся результаты вычислений по формулам (рис. 4.6).
|
Всего рабочих дней |
20 |
|||
|
№ |
Фамилия |
Оклад, руб. |
Отработано дней |
Начислено, руб. |
|
1 |
Иванов |
400000 |
19 |
380000 |
|
2 |
Петров |
500000 |
20 |
500000 |
|
3 |
Сидоров |
450000 |
20 |
450000 |
|
4 |
Николаев |
660000 |
19 |
627000 |
|
5 |
Ильин |
900000 |
18 |
810000 |
|
ИТОГО |
2767000 |
|||
Рис. 4.6 Таблица с результатами вычислений
Задание 3. Отформатировать таблицу, используя стили автоформата.
Рекомендации по выполнению
![]() · Установите курсор в
таблице и выполните команду Таблица/Автоформат таблицы. Выберите стиль
автоформата, например, из списка Стили таблиц – Объемная таблица 3
и установите все флажки в группе Изменить оформление. Нажмите кнопку [Применить]
(рис.4.7).
· Установите курсор в
таблице и выполните команду Таблица/Автоформат таблицы. Выберите стиль
автоформата, например, из списка Стили таблиц – Объемная таблица 3
и установите все флажки в группе Изменить оформление. Нажмите кнопку [Применить]
(рис.4.7).

Рис. 4.7 Окно настроек Автоформат таблицы
· Сохраните документ Объекты.
& Диаграммы в документе Word создаются средствами встроенного приложения Microsoft Graph. Для построения диаграмм могут использоваться как данные Word, так и данные, непосредственно введенные в диалоговом окне Microsoft Graph.
Приложение Microsoft Graph открывается командой Вставка/Рисунок/Диаграмма или Вставка/Объект с последующим выбором на вкладке Создание типа объекта – Диаграмма Microsoft Graph.
Таблицу данных для построения диаграммы можно редактировать: вносить изменения в ячейках таблицы, модифицировать структуру – добавлять или удалять строки и столбцы таблицы, импортировать данные из внешних файлов или электронной таблицы Excel – команда Правка/Объект.
Подбор типа диаграммы осуществляется командой Диаграмма/Типы диаграмм. При выделении элемента диаграммы мышью можно с помощью команд меню Формат изменить любые его форматные характеристики.
Задание 4. В документе Объекты создать диаграмму, отображающую начисления заработной платы сотрудникам за месяц.
Рекомендации по выполнению
![]() · Установите курсор под
таблицу и вызовите приложение построения диаграмм командой Вставка/Рисунок/Диаграмма.
Программа вставит в документ диаграмму, созданную с использованием заданных по
умолчанию данных. В отдельном окне будет открыта таблица данных.
· Установите курсор под
таблицу и вызовите приложение построения диаграмм командой Вставка/Рисунок/Диаграмма.
Программа вставит в документ диаграмму, созданную с использованием заданных по
умолчанию данных. В отдельном окне будет открыта таблица данных.
· Для настройки вида диаграммы, выполните команду меню Данные/ Ряды образуют столбцы и удалите не нужные столбцы в таблице данных, оставив только 2 из них (рис. 4.8).
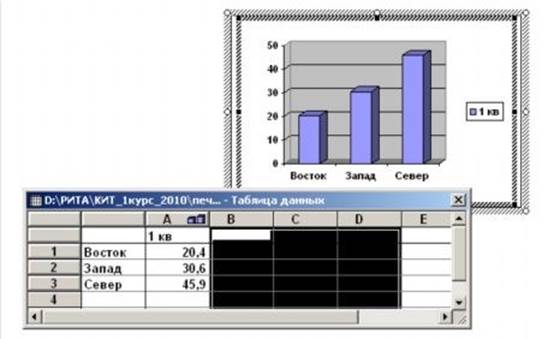
Рис. 4.8 Таблица данных диаграммы
· Замените в таблице данные для построения диаграммы. Для этого скопируйте данные столбцов Фамилия и Начислено из таблицы Ведомость начислений в буфер обмена и вставьте в соответствующие столбцы таблицы данных диаграммы. Измените текст 1 кв на Начислено (рис.
4.9).
Примечание. Все изменения в таблицу данных диаграммы можно вводить и вручную. Для редактирования диаграммы используйте контекстное меню объекта диаграммы Объект Диаграмма/ Изменить или Открыть.
· Настройте внешний вид диаграммы. Для этого выделите диаграмму двойным щелчком мыши и выберите команду Диаграмма/Параметры диаграммы из меню программы Microsoft Graph:
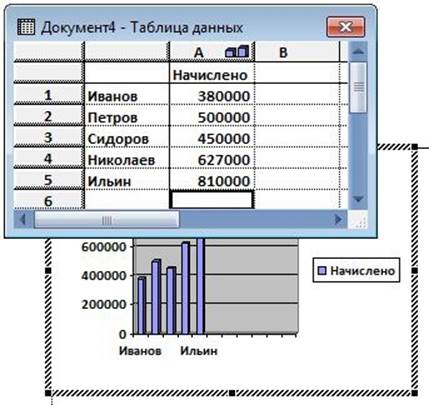
Рис. 4.9 Таблица диаграммы с замененными данными
- в открывшемся окне Параметры диаграммы (рис. 4.10), используя вкладки, настройте внешний вид диаграммы. Например, на вкладке Заголовки в поле Название диаграммы введите текст – Срез начислений сотрудникам за календарный месяц; в поле Ось Х (категорий) – Фамилии; в поле Ось Z (значений) – Сумма начислений, руб.
Уважаемый посетитель!
Чтобы распечатать файл, скачайте его (в формате Word).
Ссылка на скачивание - внизу страницы.